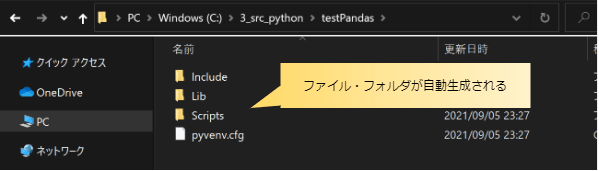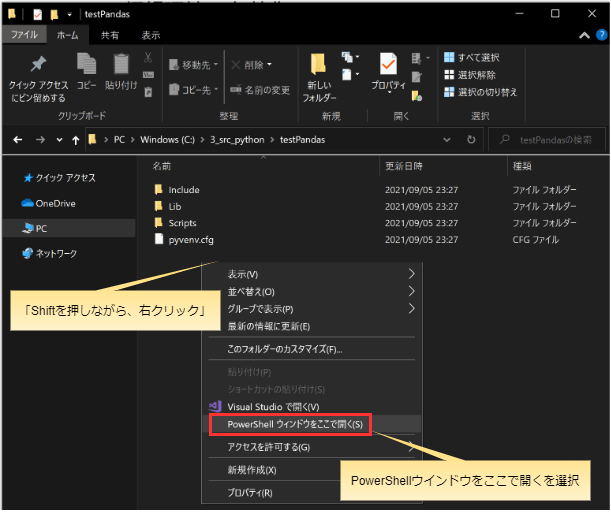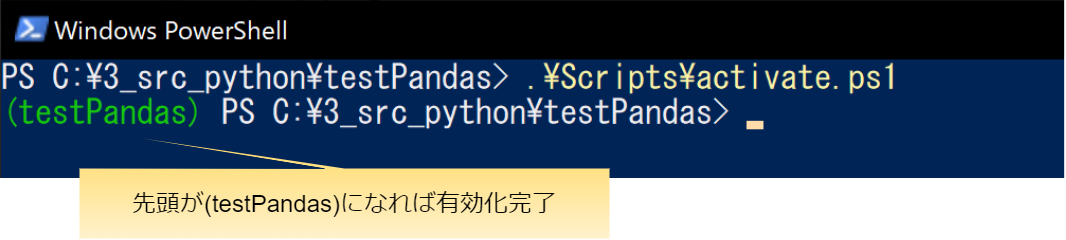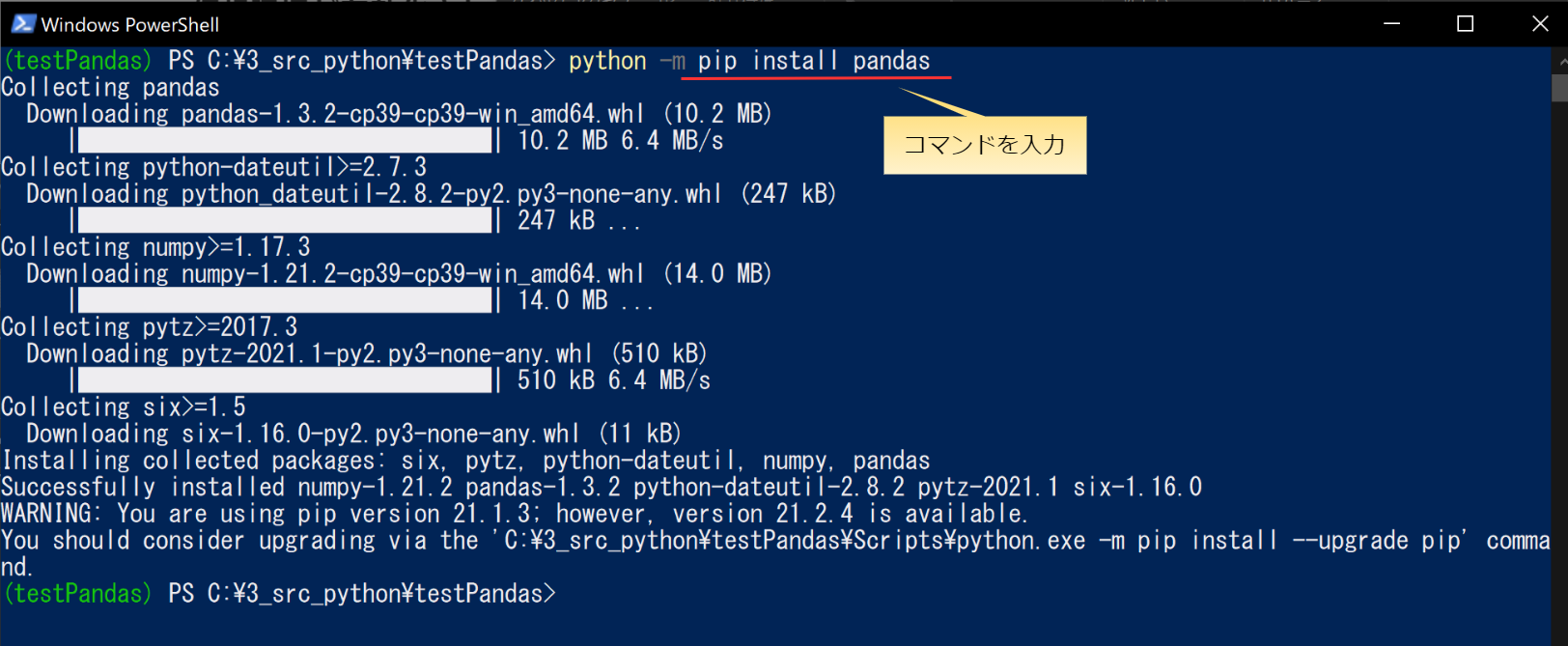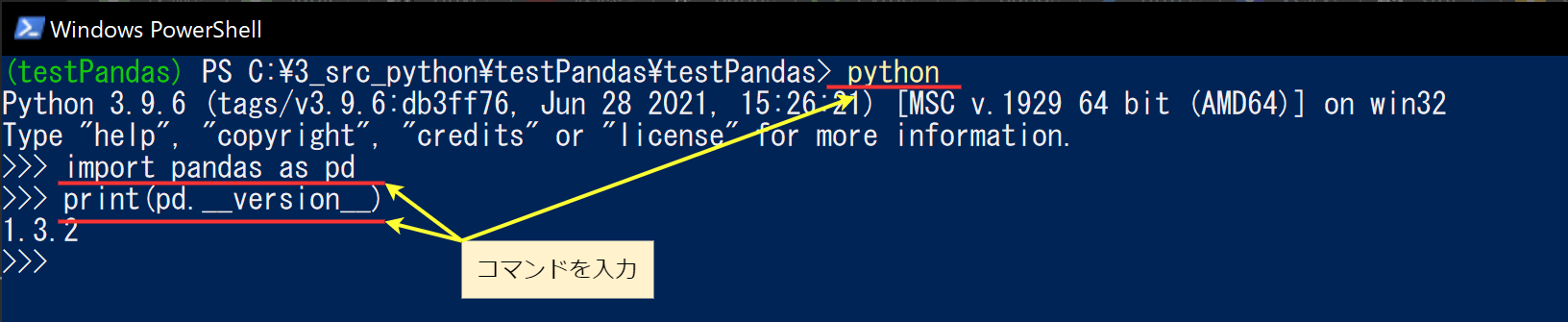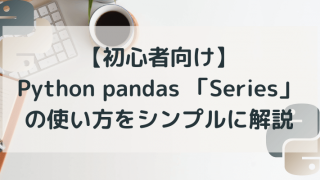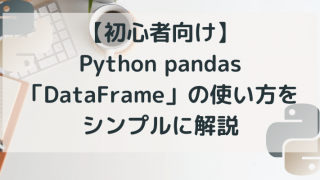はじめに
無料で使えるPythonのデータ解析ライブラリ「pandas」のインストール方法を紹介します。
コマンドでのインストールになりますが、初心者の方でもできるだけ分かりやすいよう、一つ一つ画像付きで、手順を解説しています。
データ整理や解析が楽になる人気のライブラリなので、下記手順を参考に是非使ってみてください。
環境
この記事は以下の環境で作成しています。
| 環境 | バージョンなど |
| Python | 3.9.6 |
| pandas | 4.7.2 |
| OS | Wiindows10 |
プロジェクトごとにpandasをインストールする
Pythonでは一度ライブラリをインストールすると、どのプロジェクトでもそのライブラリを使用することができます。
( C#で言うと、NuGetでインストールしたライブラリが全てのプロジェクトで使えるイメージです)
一見便利そうですが、ライブラリの追加していくと次第にライブラリ同士の依存関係などに悩まされたり、他の人が開発する際に必要なパッケージがわからない。といった管理上の問題が発生することがあります。
そこで、ここでは1つのプロジェクト(フォルダ)のみに、ライブラリのインストールをする方法をご紹介します。
仮想環境の構築
1つのプロジェクトのみにライブラリをインストールするには仮想環境(venv)を使います。
コマンド一つだけで簡単に構築することが可能です。手順は以下の3ステップです。
- PowerShellを開く
- 仮想環境の作成
- 仮想環境フォルダの確認
① PowerShellを開く
エクスプローラーでプロジェクトフォルダを作成したい場所を開きます。フォルダを作成する場所はどこでも構いません。
フォルダを開いたら、Shiftキーを押しながら右クリックを押して、「PowerShellウインドウをここで開く」を選択します。
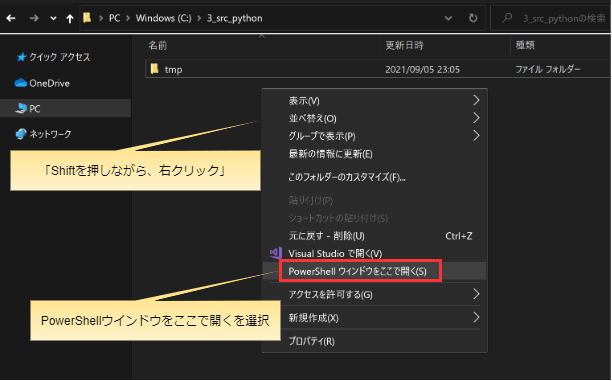
② 仮想環境(venv)の作成
開いたPowerShellのウインドウに以下のコマンドを入力します。
コマンドの最後の部分でプロジェクト(フォルダ)の名前を指定します。好きな名前(半角英数)で指定してください。この説明では「testPandas」という名前を指定しています。
python -m venv (プロジェクトフォルダの名称)エラーが表示されなければ、ひとまずコマンドは成功です。PowerShellのウインドウを閉じます。
次の手順で、作成プロジェクトフォルダを詳細に確認していきます。
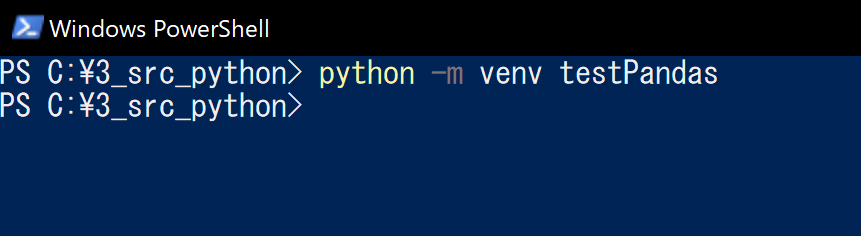
③ 仮想環境フォルダの確認
PowerShellを開いたフォルダ内に 「testPandas」 フォルダがあることを確認し、フォルダを開きます。
開いた中に、以下のフォルダ・ファイルが自動生成されていることを確認します。以下のようにフォルダ・ファイルが自動生成されていればコマンドは実行は成功です。
pandasのインストール
作成した仮想環境を有効化して、pandasをインストールします。手順は以下の4ステップです。
- プロジェクトフォルダ内でPowerShellを起動
- 仮想環境を有効化
- pandasのインストール
- pandasの動作確認
① プロジェクトフォルダ内でPowerShellを起動する
「testPandas」のフォルダ内で、Shift+右クリックでPowerShellを開きます。
② 仮想環境の有効化
PowerShellで以下のコマンドを実行します。
(プロジェクトフォルダ内の「Scripts」にある「Activate.ps1」というファイルを実行するコマンドです)
.\Scripts\Activate.ps1上記のように、PowerShellの行の先頭に(testPandas)が表示されれば、仮想化の有効化は完了です。
③ pandasのインストール
仮想環境が有効化された(頭にtestPandasが表示された状態)で、以下のコマンドを実行します。
(pipというパッケージ管理ツールでpandasを自動インストールするコマンドです)
必要なファイルが自動的にダウンロードされ(白いバーの部分)、その後インストールが行われます。
python -m pip install pandas上記でpandasのインストールは完了です。
④ pandasの動作確認
pandasのインストールを確認するため、バージョン情報を表示します。
仮想環境が有効化された(頭にtestPandasが表示された状態)で、以下のコマンドを実行します。
(Pythonを起動・pandasのimportとバージョン表示をするコマンドです)
python
import pandas as pd
print(pd.__version__)
「1.3.2」などpandasのバージョンが表示されればpandasのインストールは完了です。
【参考】仮想環境を無効化する
PowerShellの画面を閉じれば仮想環境の有効化は解除されますが、せっかく起動したPowerShellのウインドウを閉じたくない場合は、以下のコマンドで仮想環境の無効化を行うことができます。
仮想環境が有効化された(頭にtestPandasが表示された状態)で、以下のコマンドを実行します。
deactivate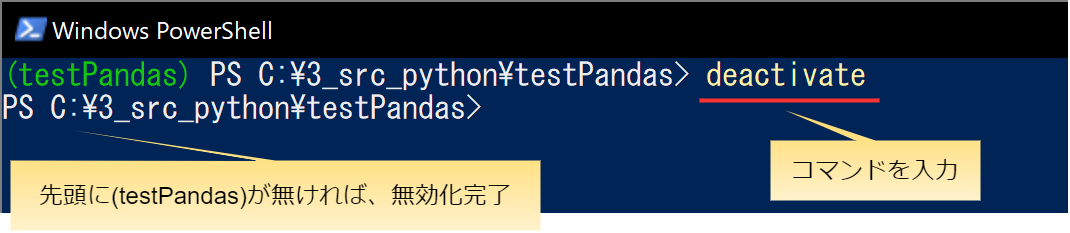
Pythonファイルの実装と実行
Pythonファイルを「testPandas」フォルダ内に作成・実装します。
仮想環境での実行方法
VisualStudio Codeであれば、自動で仮想環境の有効化と実行を行ってくれます。その他の環境ではPowerShellを起動し、仮想環境が有効化された(頭にtestPandasが表示された状態)で、Pythonファイルを実行します。
仮想環境での実行方法については、以下の記事で詳細に解説しています。
まとめ
無料で使えるPythonのデータ解析ライブラリ「pandas」のインストール方法について解説しました。「使ってみたいけど、インストール方法がわからない」「新しいライブラリを入れるのはちょっと…」という方の参考になればうれしいです。
お知らせ
3月号の『日経ソフトウェア』はPythonの特集。穴埋め式クイズで学ぶPython入門や、PythonでExcelを動かす方法などが特集されています。
pandasの使い方
このブログでは、pandasの使い方についても解説しています。興味のある方は以下記事も是非ご覧ください。
Seriesの使い方
DataFrameの使い方
質問・要望 大歓迎です
「こんな解説記事作って」「こんなことがしたいけど、〇〇で困ってる」など、コメント欄で教えてください。 質問・要望に、中の人ができる限り対応します。
使えたよ・設定できたよの一言コメントも大歓迎。気軽に足跡を残してみてください。記事を紹介したい方はブログ、SNSにバシバシ貼ってもらってOKです。