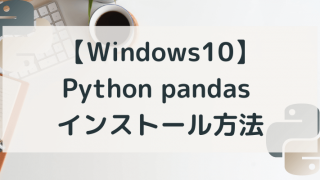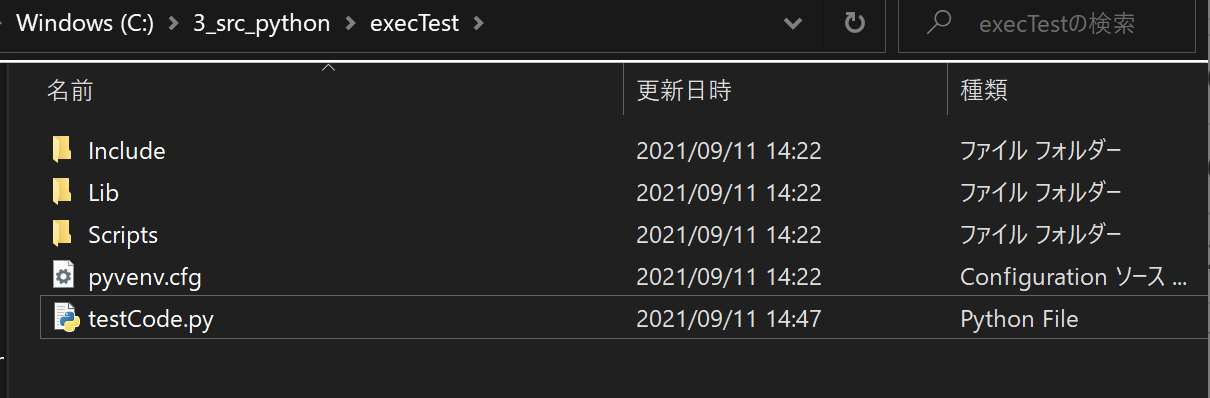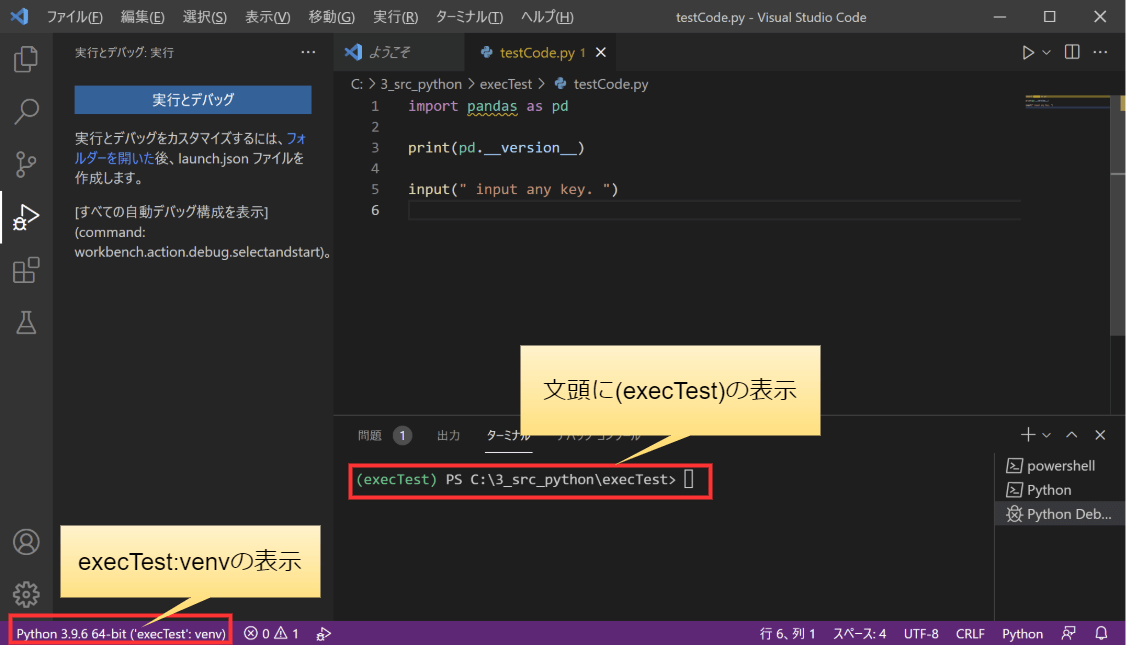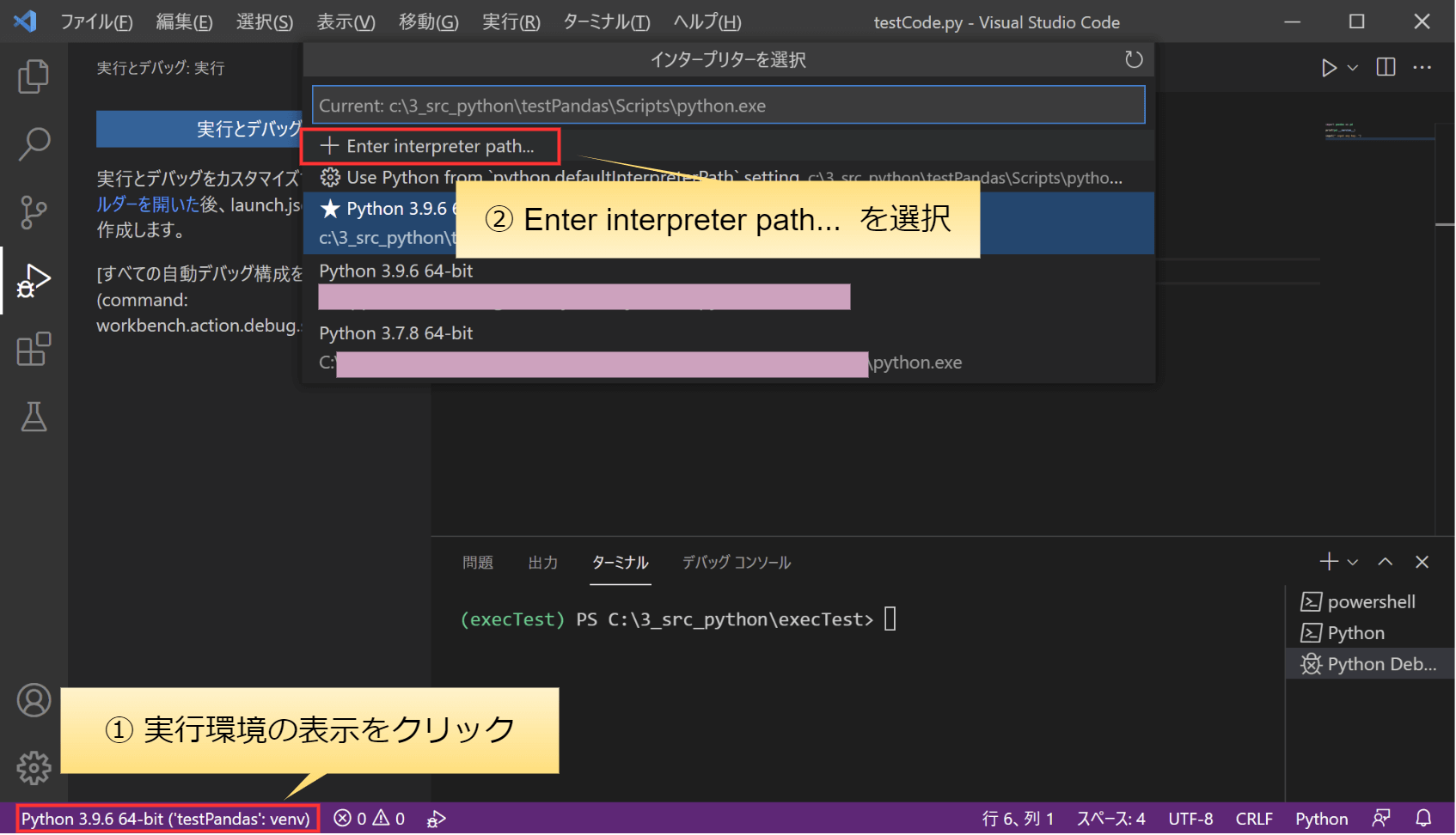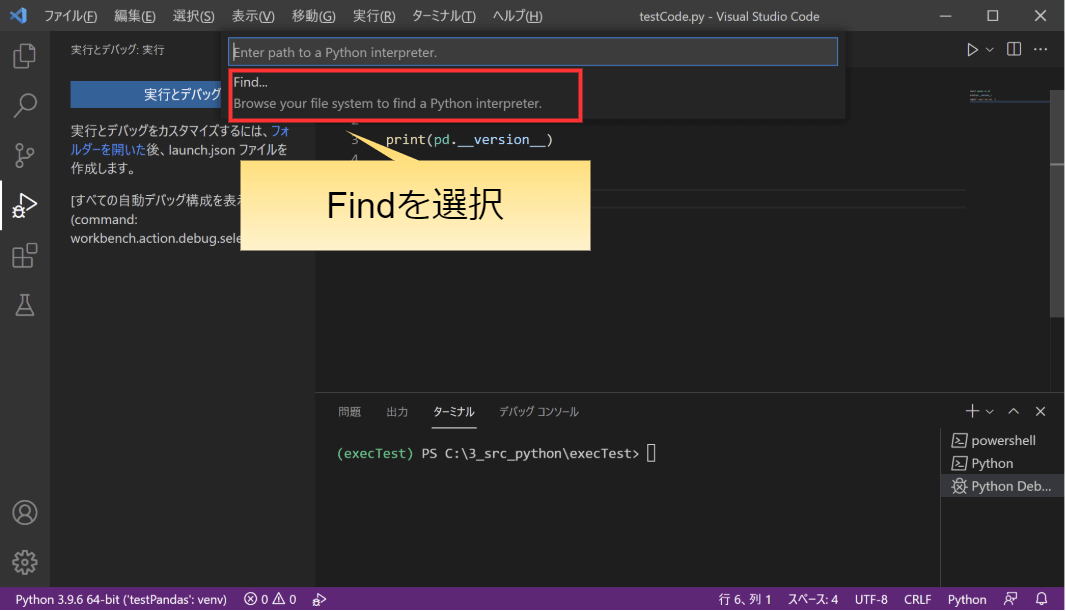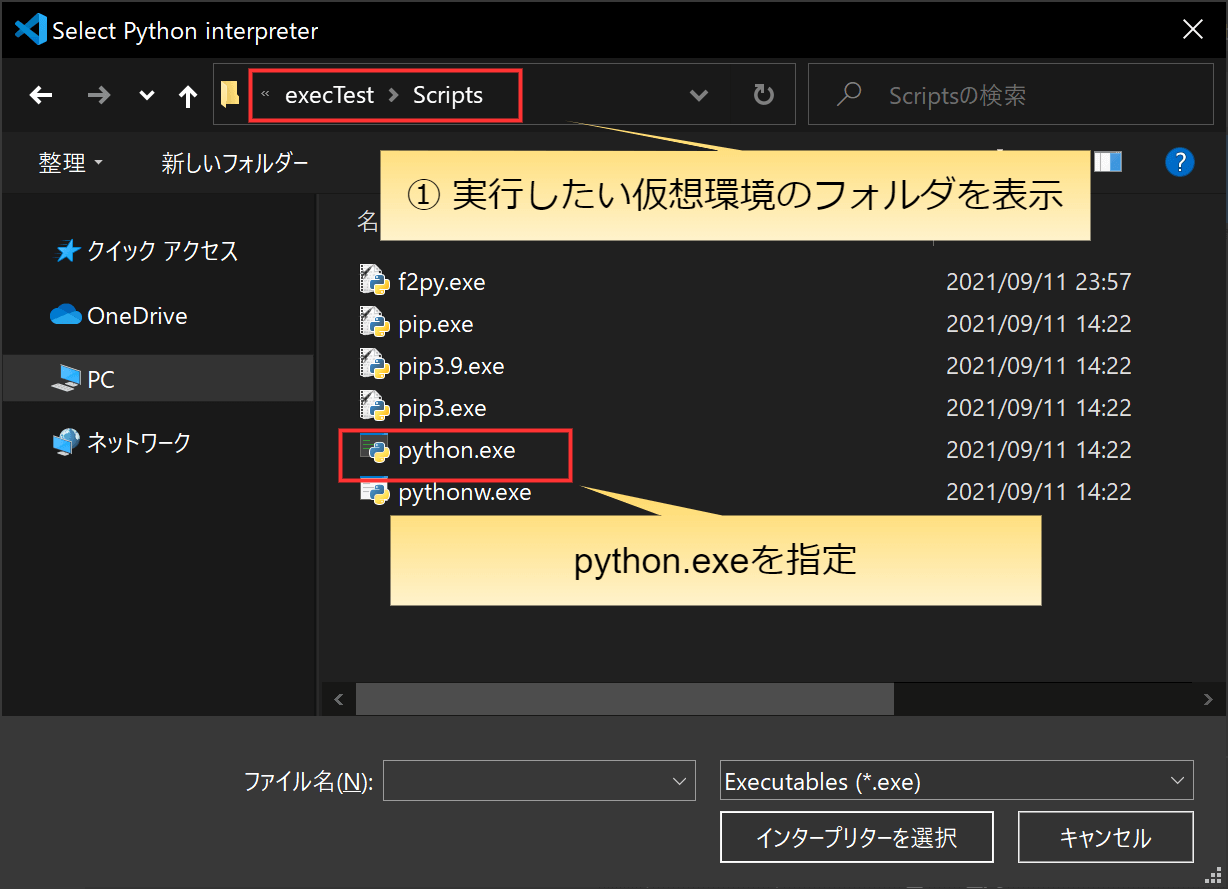はじめに
Pythonの仮想環境(venv)上で、「Visual Studio Code」「IDLE」「ダブルクリック」で、Pythonファイルを実行する方法を解説します。
仮想環境(venv)自体の構築方法については、以下の記事をご覧ください。
(データ解析ライブラリ pandasのインストールと合わせて仮想環境の構築方法を解説しています)。
実行方法 まとめ
各環境において、Pythonファイルは以下の方法で実行できます。
- Visual Studio Code
通常環境時とほぼ同じ。(有効化も自動実施してくれる) - IDLE
PowerShellから特別なコマンドで起動後、通常通り実行。 - ダブルクリック
仮想環境上ではできない。PowerShellから実行する。
① Visual Studio Code
Visual Studio Code を使うと、基本的に通常環境時と同じようにPythonファイルを実行することができます。仮想環境の有効化(Activate)も自動で行ってくれるため、Windows10で仮想環境上のPythonファイルを実行する場合は、Visual Studio Codeをおすすめします。
② IDLE
IDLEをから実行するには、仮想環境でIDLEを使うための特殊なコマンドを、PowerShellで実行する必要があります。
③ ダブルクリック
仮想環境上で、Phthonファイルのダブルクリックで実行する方法は見つかりませんでした。PowerShellから実行することで代替えできます。
実行方法の詳細は?
フォルダ構成やテストコードの紹介の後に、各環境ごとに詳細に解説しています。詳しくは後述の内容をご覧ください。
フォルダ構成と実行コード
仮想環境の構成と環境、実行するテストコードは以下の通りです。
仮想環境のみにpandasをインストールし、通常の実行時はimportのエラーが出るようにしています。
環境
環境は以下の通りです。
| 環境 | バージョンなど |
| Visual Studio Code | 1.60.0 |
| IDLE | 3.9.6 |
| Python | 3.9.6 |
| pandas | 1.3.2 |
仮想環境の構成
仮想環境用のプロジェクト(フォルダ)「execTest」の中に、確認用のコード「testCode.py」を置いています。
テストコード
テストコードは以下の通りです。pandasを仮想環境にのみインストールしているため、実行環境上で仮想環境の指定が間違っている場合は、importの時点でエラーが発生します。
import pandas as pd
# pandasのバージョンを表示しています
print(pd.__version__)
# 入力待ちです
input(" input any key. ")
① Visual Studio Code
仮想環境の有効化
Visual Studio Codeを使用する場合、仮想環境はPythonファイルを開いた際に自動的に有効化(Activate)されます。
実行したい仮想環境が選択されているかは、画面左下の表示と、中央下のターミナルの表示で確認できます。
仮想環境上でのPythoファイルの実行
実行環境が正しく表示されていたら、あとは通常時と同様に「F5キー」や「再生マーク」をクリックするだけで、Pythonファイルが実行できます。
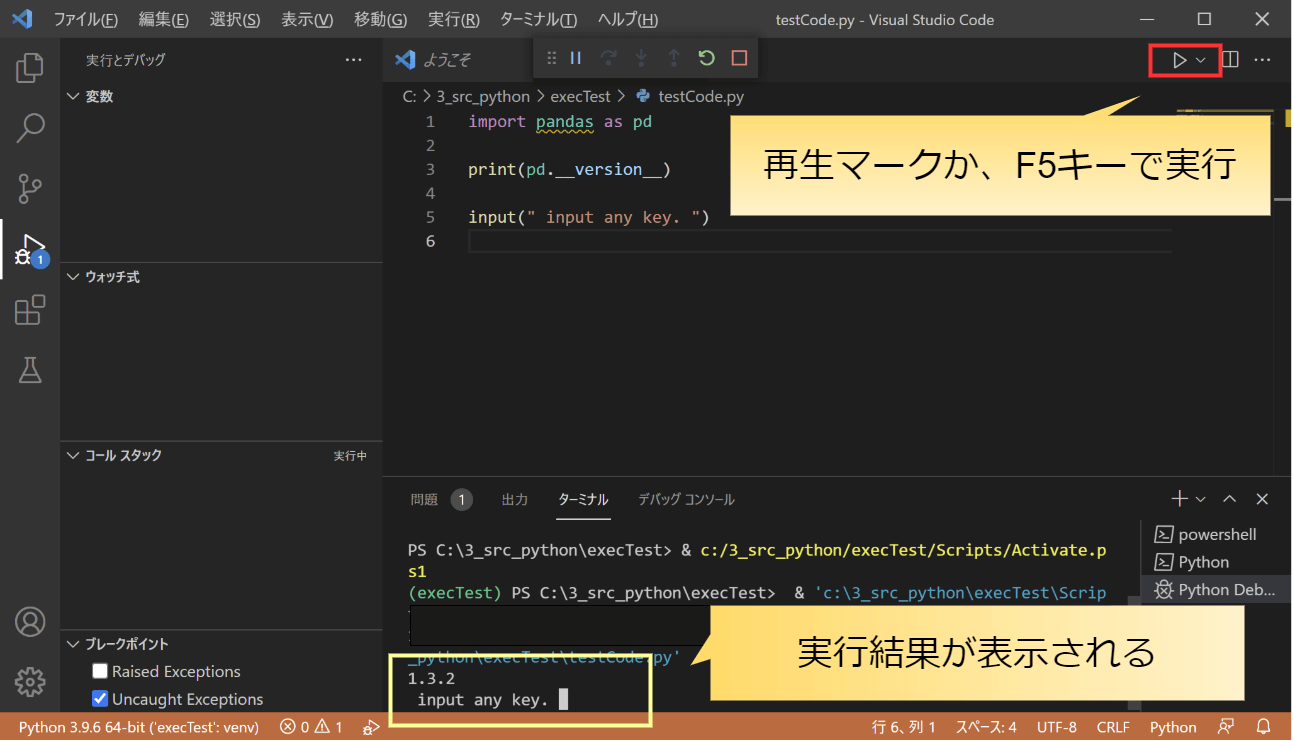
実行環境が正しく表示されていない場合
venvの表示がない場合や、別の仮想環境のプロジェクト(フォルダ)名が表示されてる場合は、左下の実行環境の表示をクリックしてください。
中央上に「インタープリターの選択」のメニューが表示されるので、実行環境一覧が表示されるので、「Enter interpreter path」を選択してください。
(一覧に使用したい仮想環境の名称が表示されている場合は、その項目を選択するだけで完了です)
Findのメニューが表示されるので、選択します。
ファイルの選択画面が表示されるので、実行したい仮想環境のフォルダの中の、python.exeを指定します。これで仮想環境の指定は完了です。
② IDLE
IDLEを使用する場合は、手動でPowerShellから仮想環境の有効化をする必要があります。仮想環境の有効化後、以下のコマンドを入力してIDLEを起動します。
(Pythonファイルを右クリックして、Edit with IDLEは使用できません)
IDLEを起動するコマンド
python -m idlelib.idle (ファイル名)コマンドの実行例

IDLEからのPythonファイルの実行方法
コマンドを実行すると、IDLEが起動します。メニューの「Run」-> 「Run Module」か、「F5」キーを押すと、通常時と同じようにPythonファイルが実行できます。仮想環境上の実行となるため、テストコードの実行で、importのエラーは発生しません。
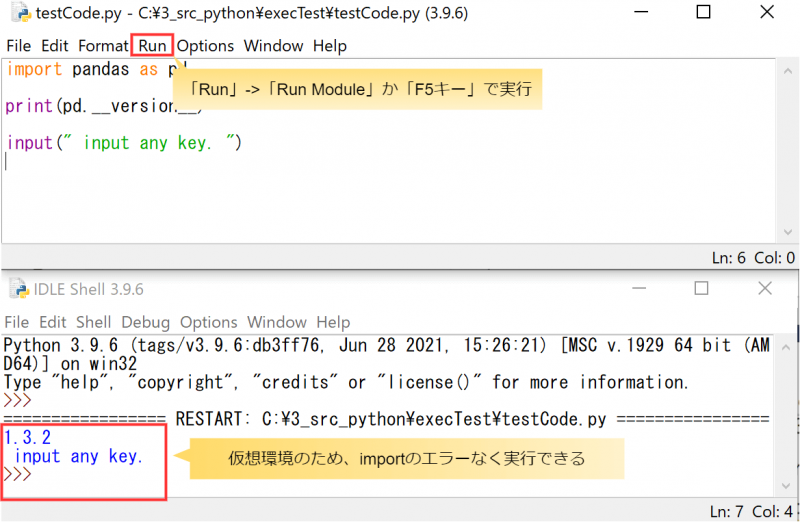
③ ダブルクリック
エクスプローラーからPythonファイルをダブルクリックで実行する方法は、残念ながら見つかりませんでした。
仮想環境上で実行したい場合は、Power ShellからPyhonファイルを実行するしかないようです。
まとめ
Windows10 で、仮想環境上に作成したPythonファイルを実行する方法について解説しました。Visual Studio Codeなど、各環境ごとのポイントは以下の通りです。
- Visual Studio Code
通常環境時とほぼ同じ。(有効化も自動実施してくれる) - IDLE
PowerShellから特別なコマンドで起動後、通常通り実行。 - ダブルクリック
仮想環境上で実行する方法はなし。PowerShellから実行する。
お知らせ
3月号の『日経ソフトウェア』はPythonの特集。穴埋め式クイズで学ぶPython入門や、PythonでExcelを動かす方法などが特集されています。
質問・要望 大歓迎です
「こんな解説記事作って」「こんなことがしたいけど、〇〇で困ってる」など、コメント欄で教えてください。 質問・要望に、中の人ができる限り対応します。
使えたよ・設定できたよの一言コメントも大歓迎。気軽に足跡を残してみてください。記事を紹介したい方はブログ、SNSにバシバシ貼ってもらってOKです。