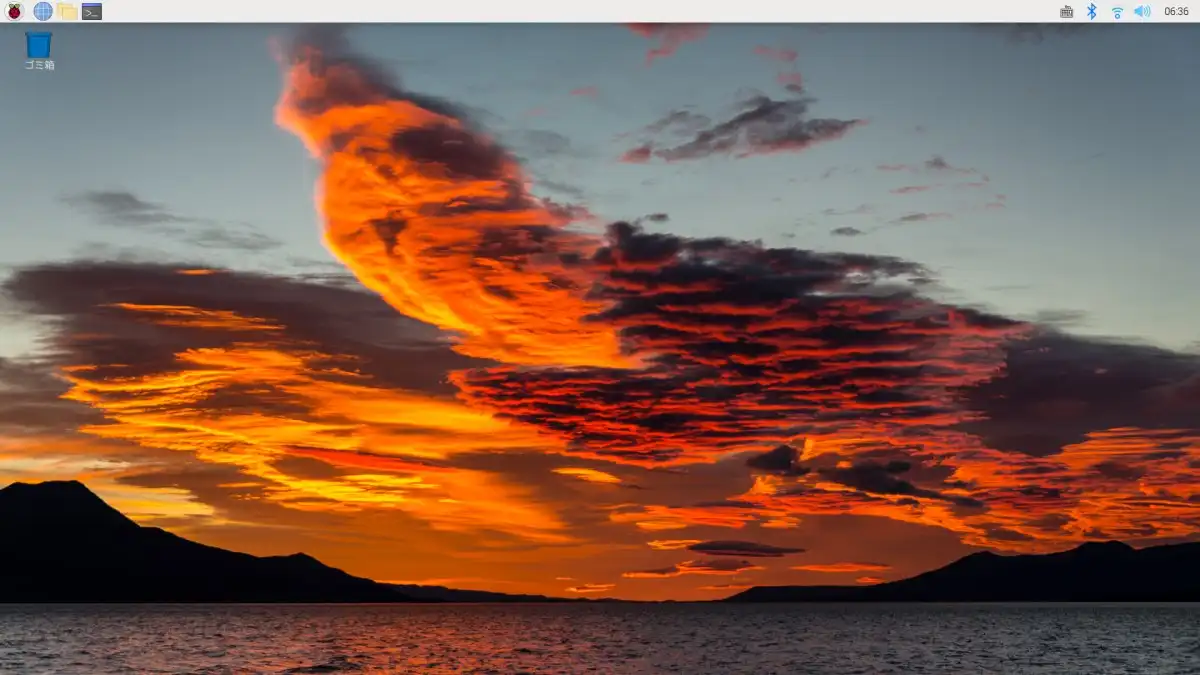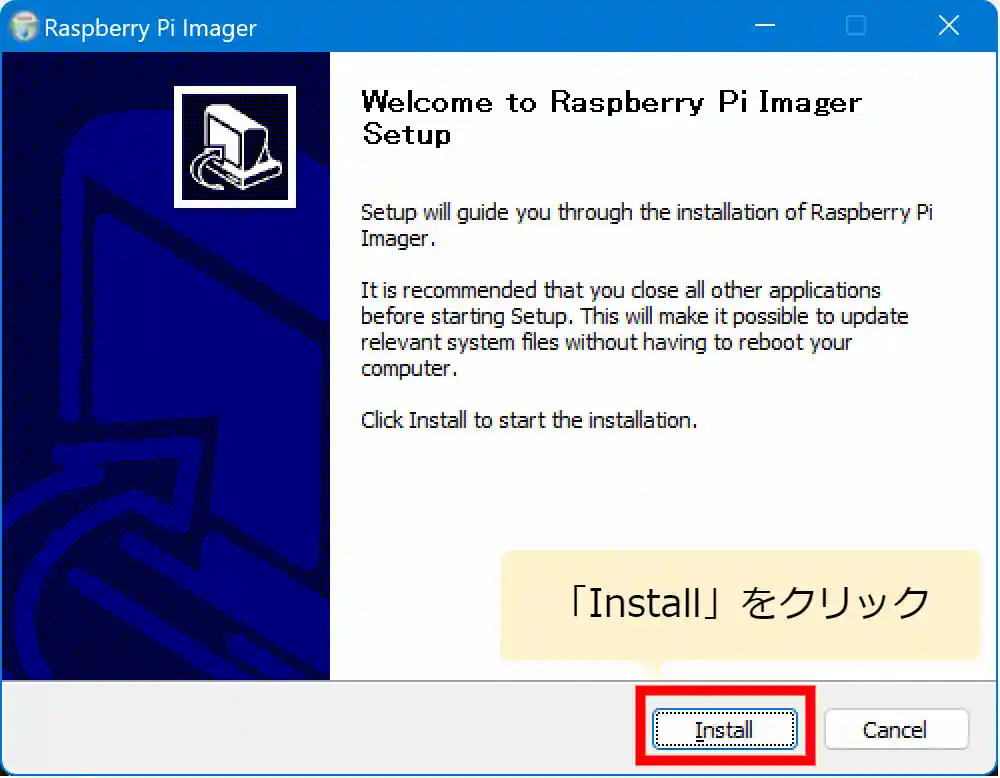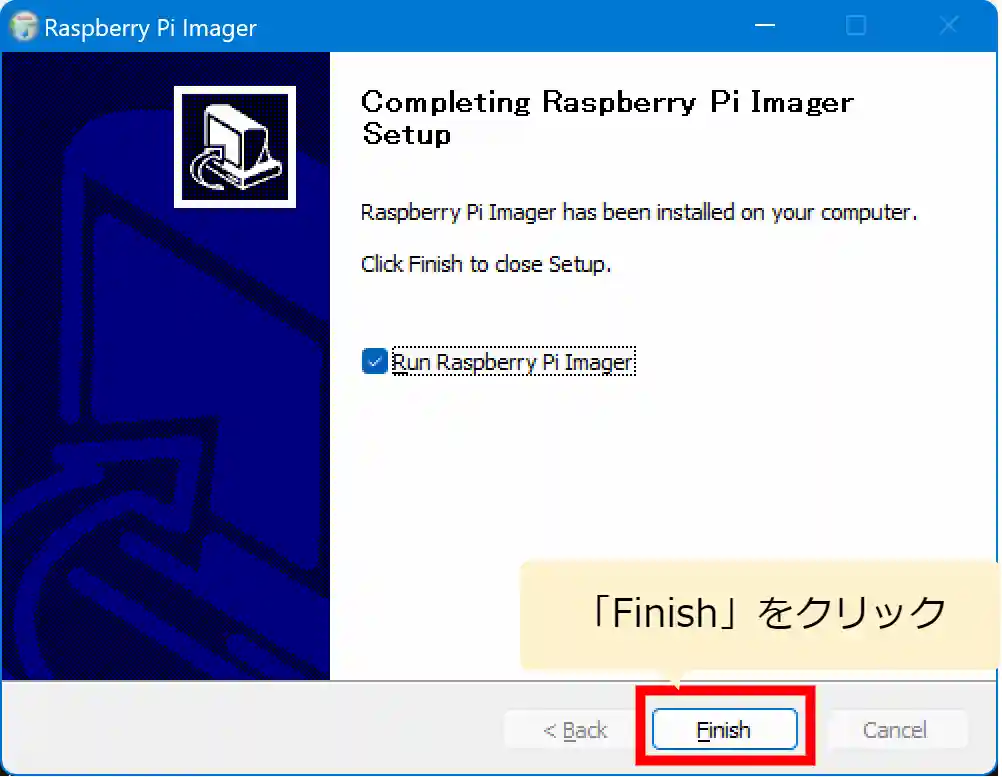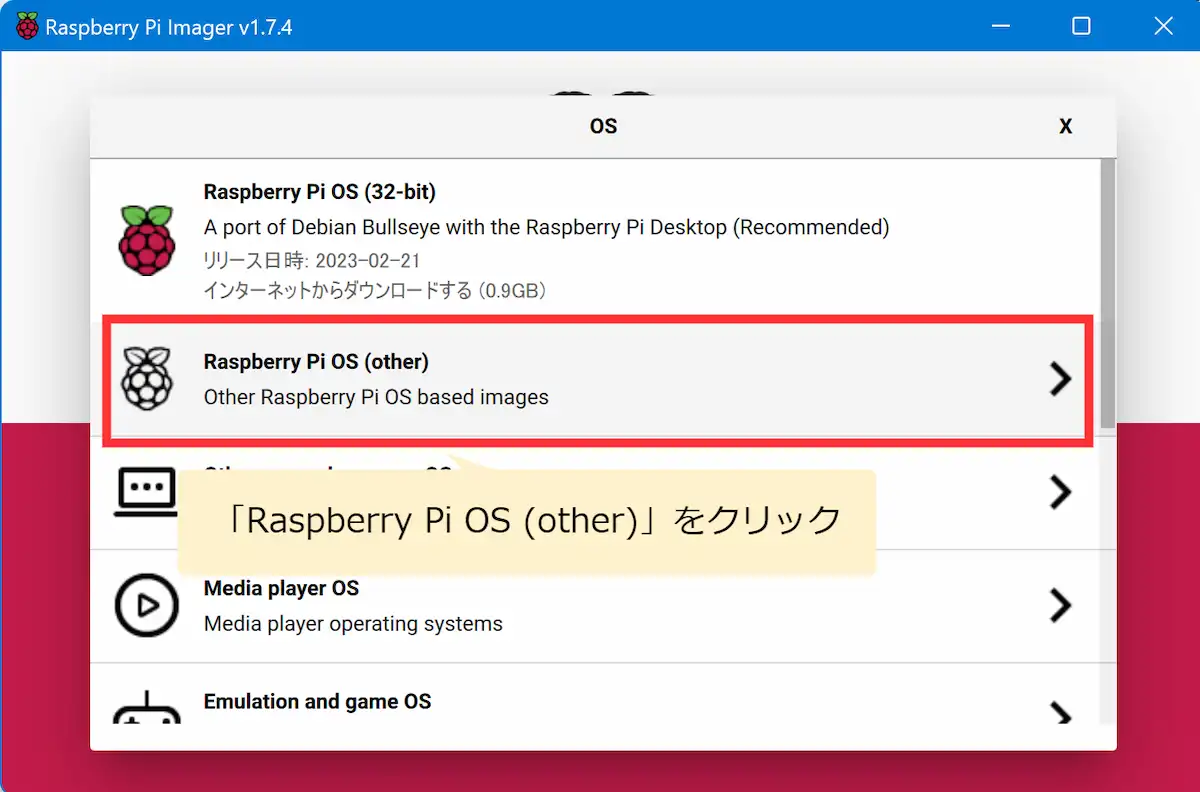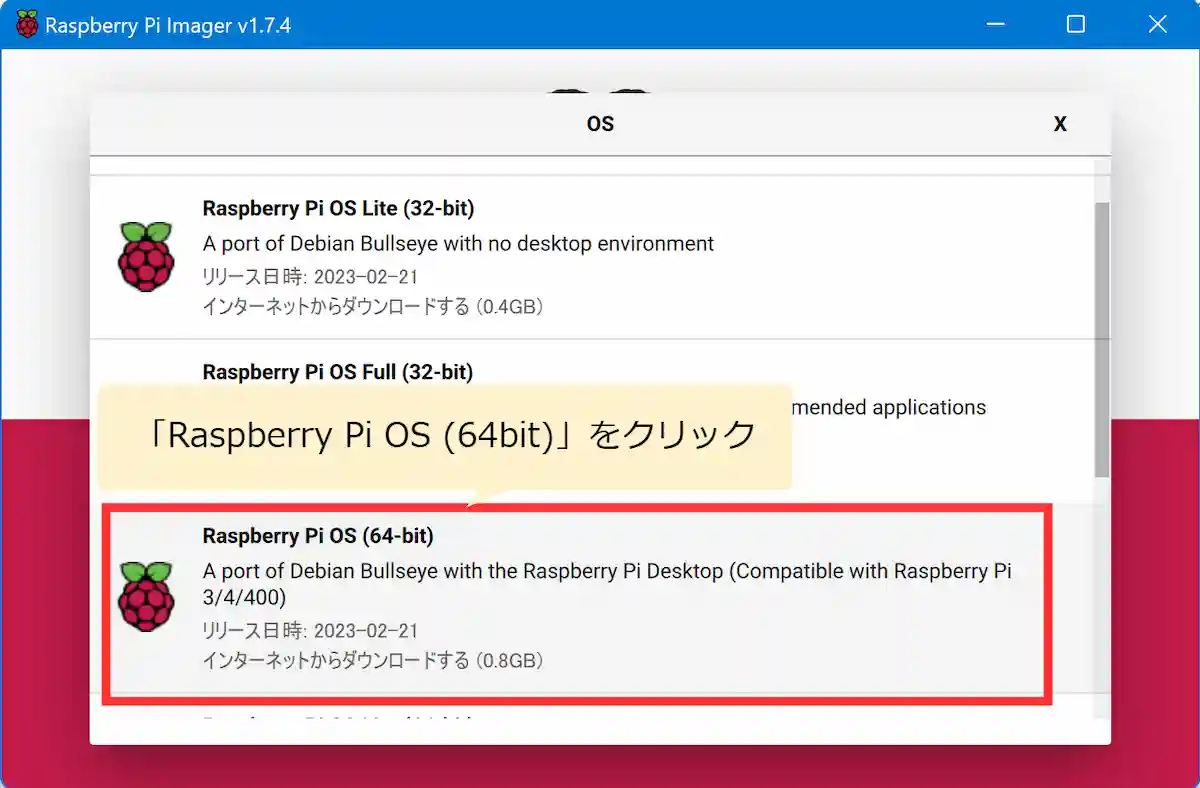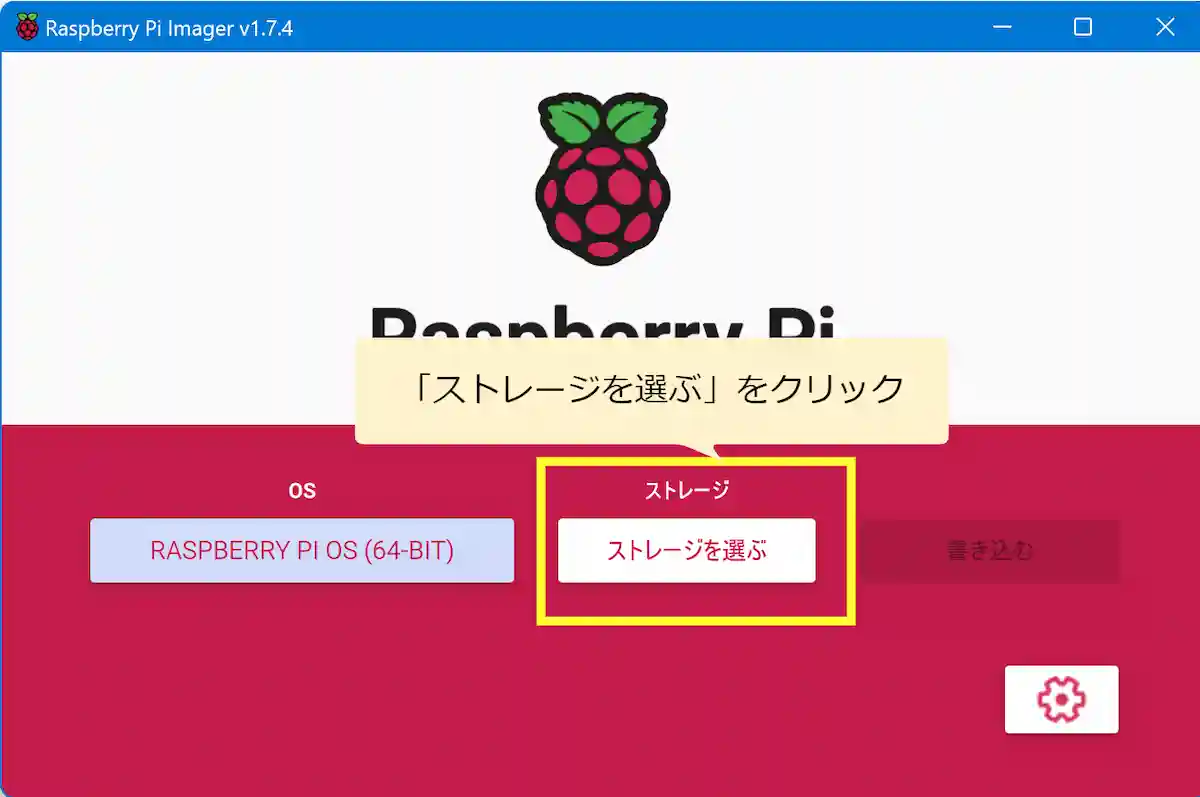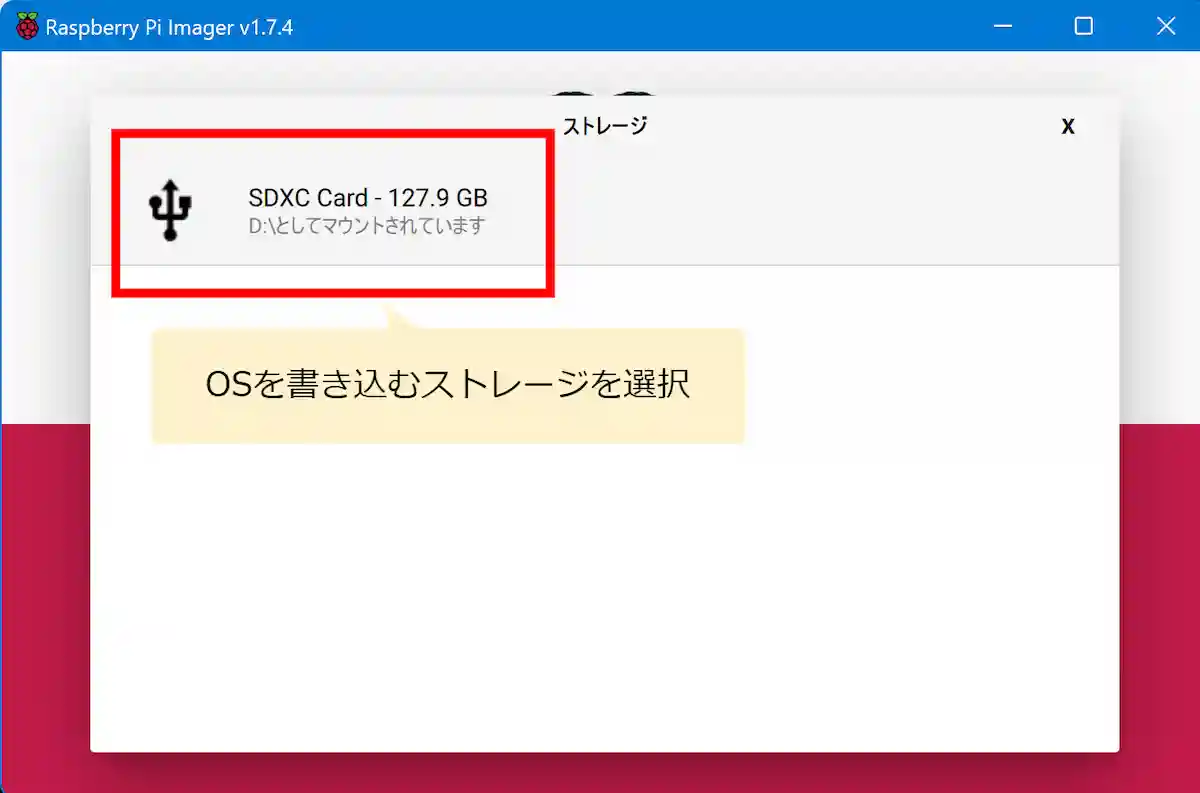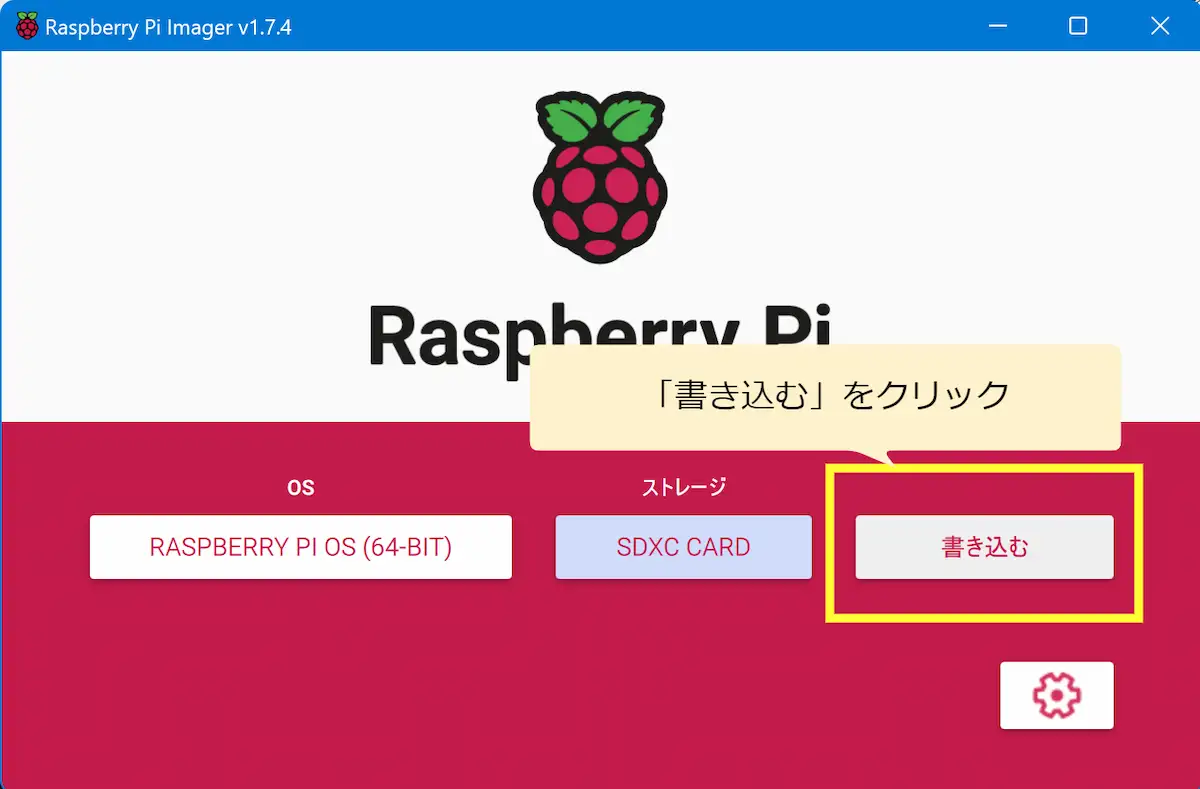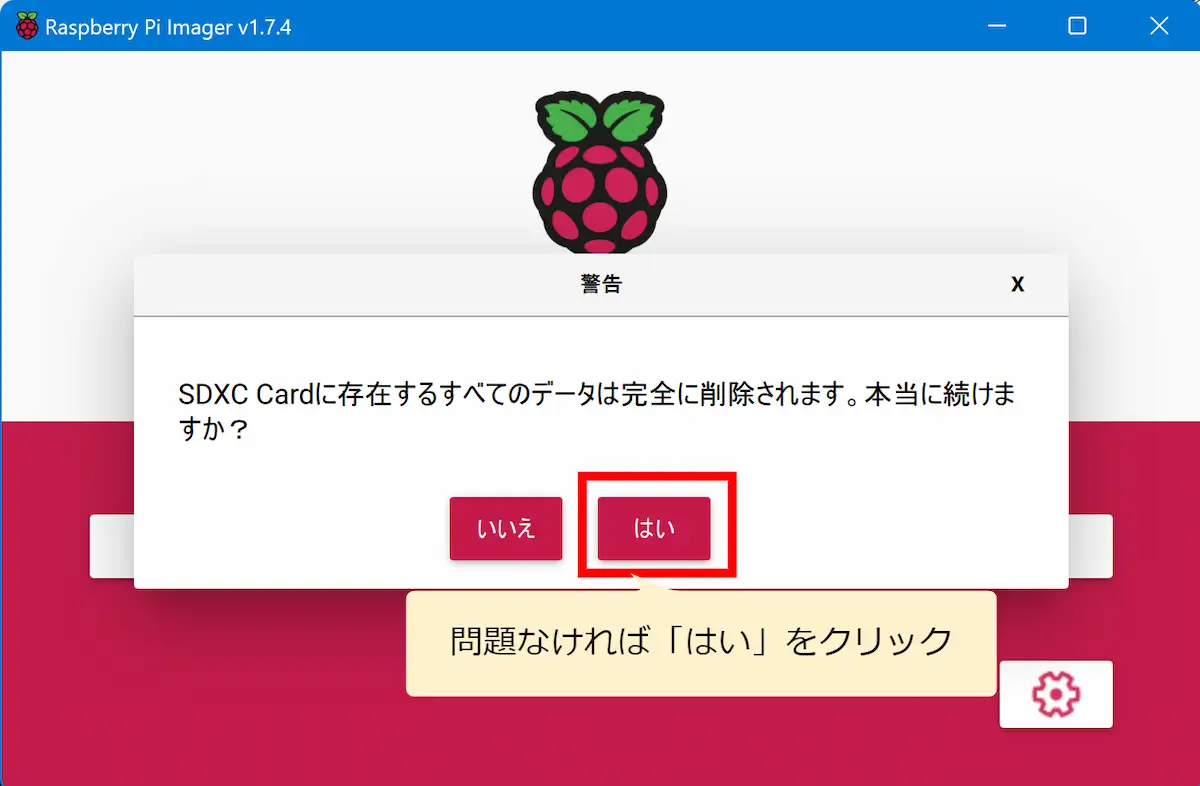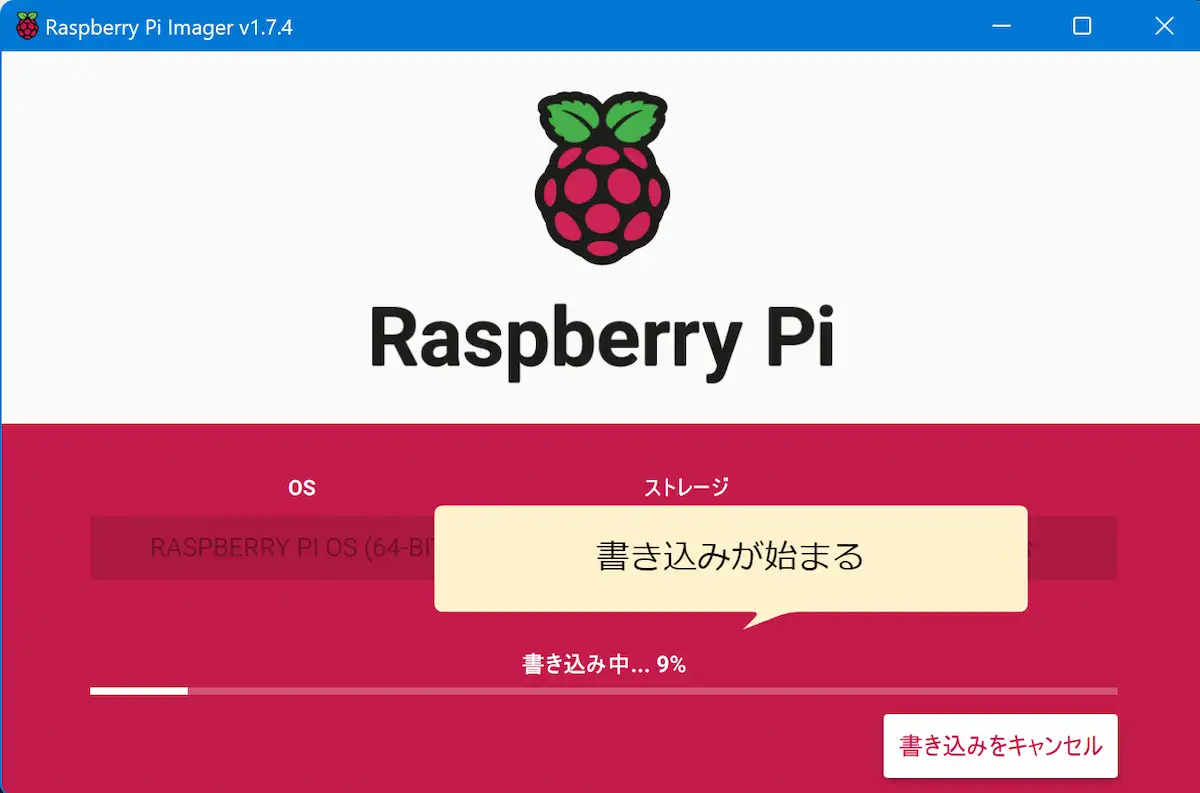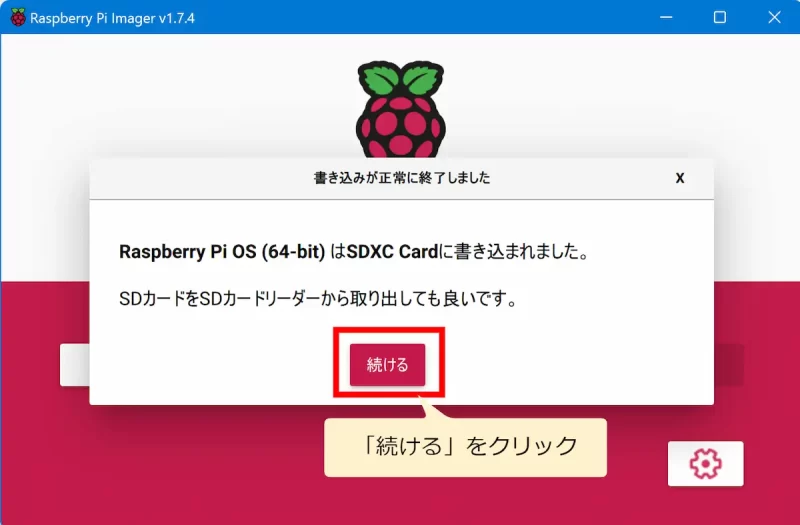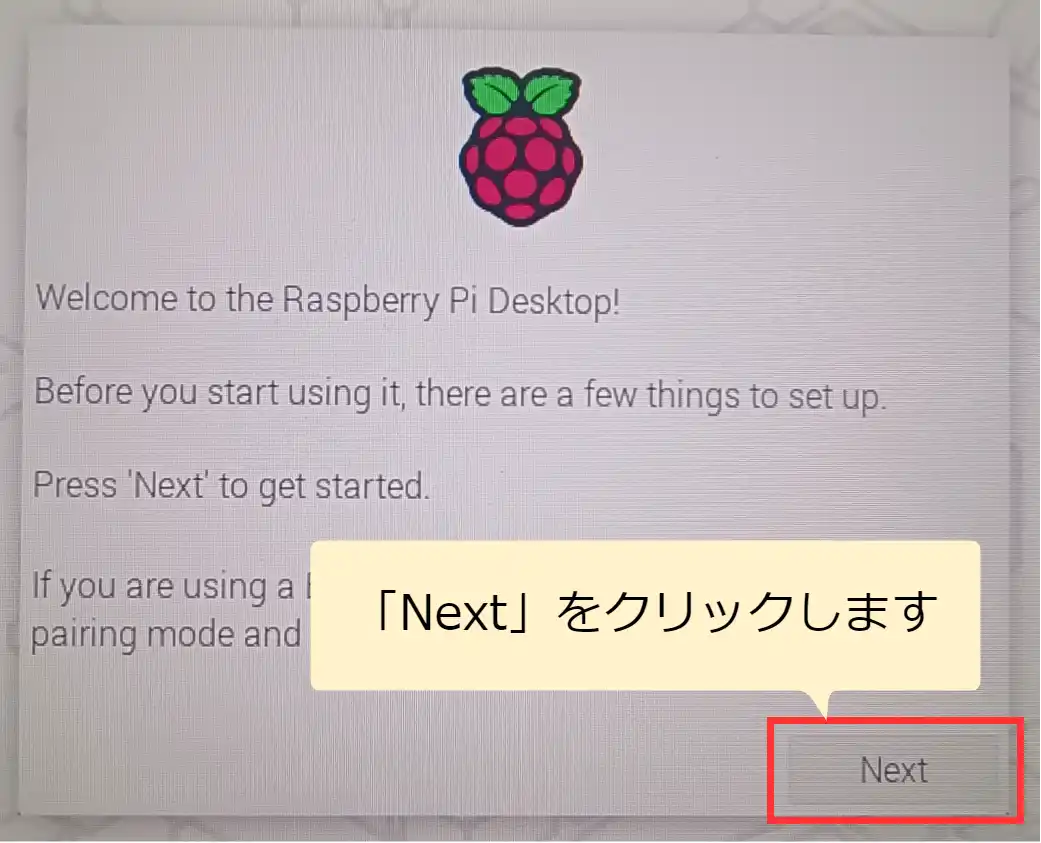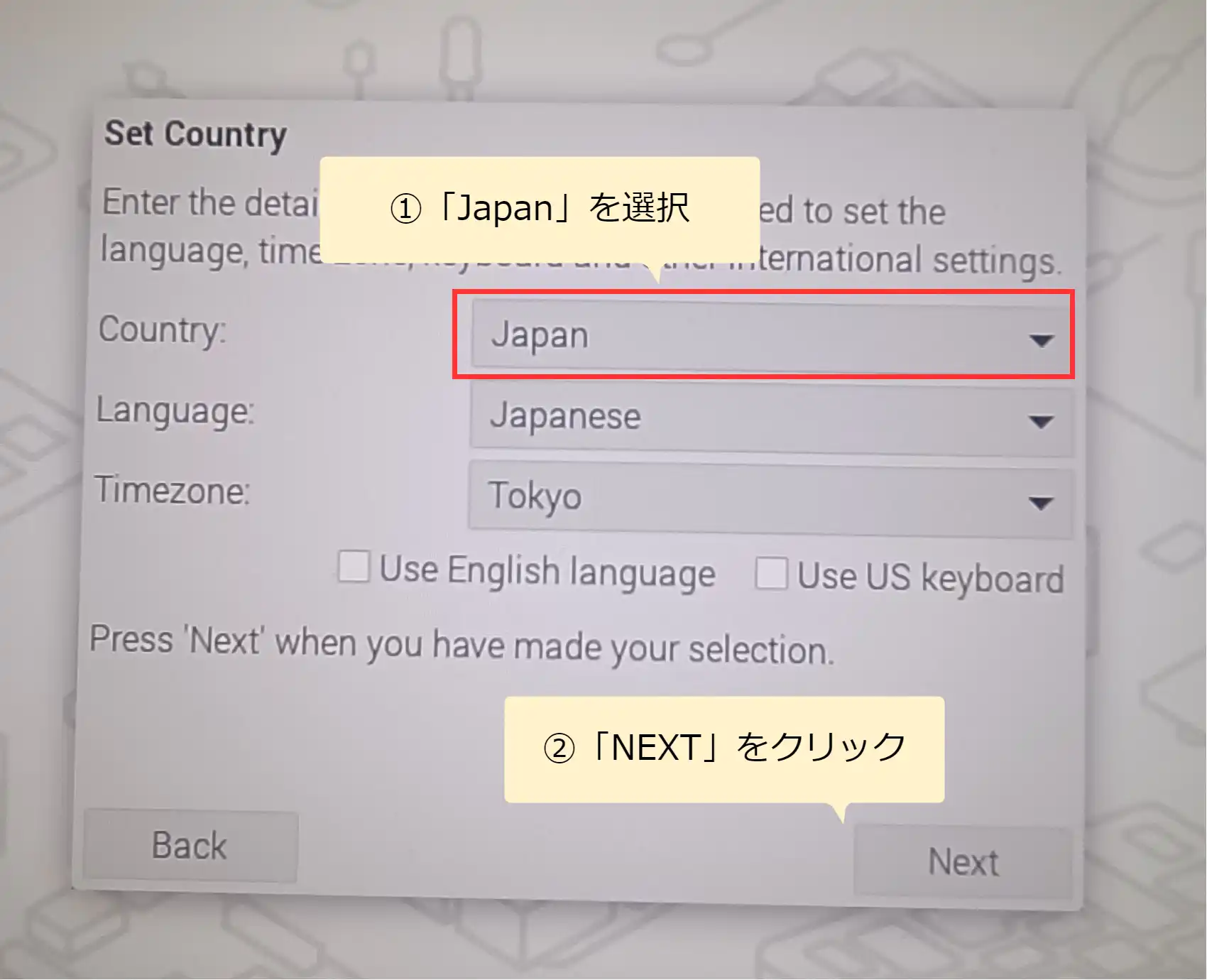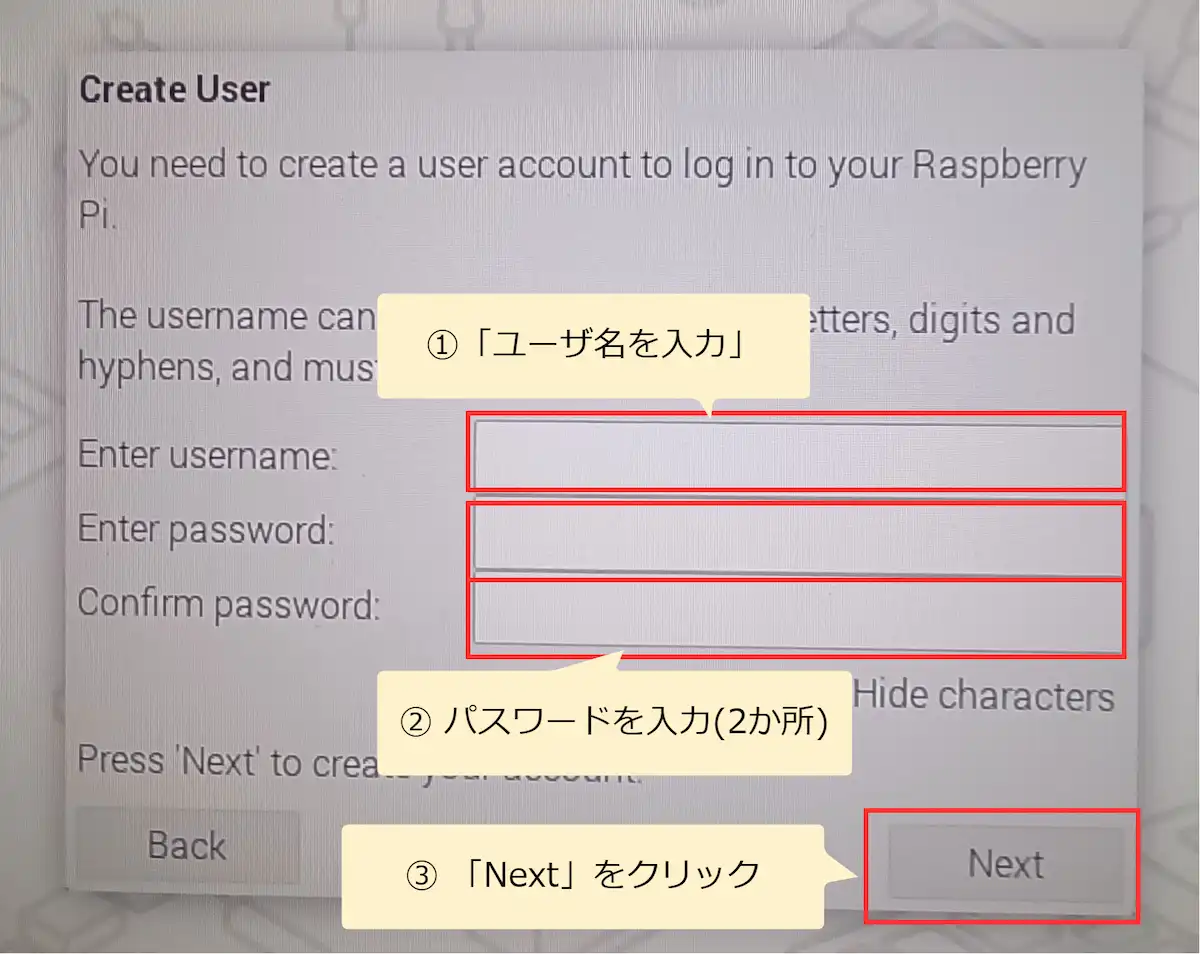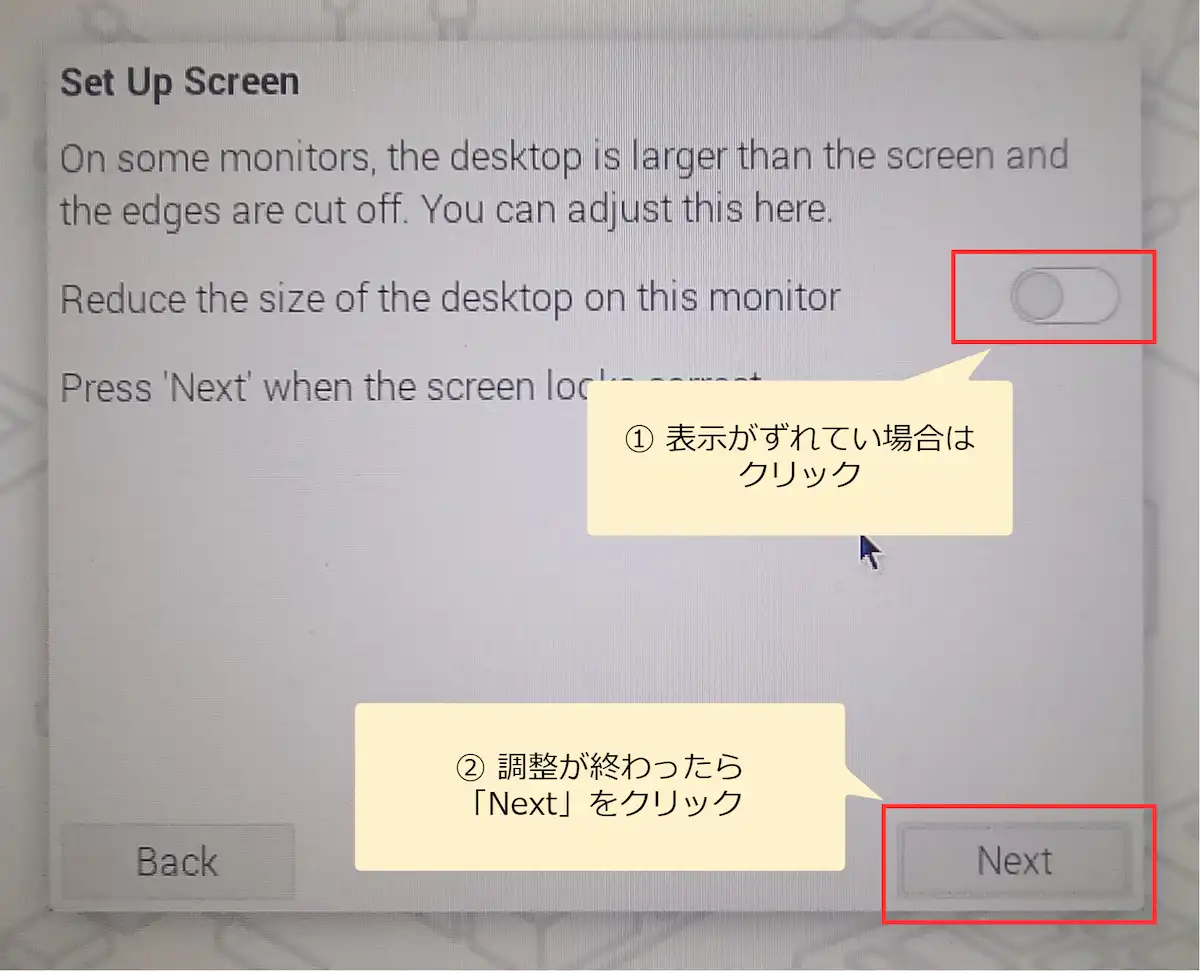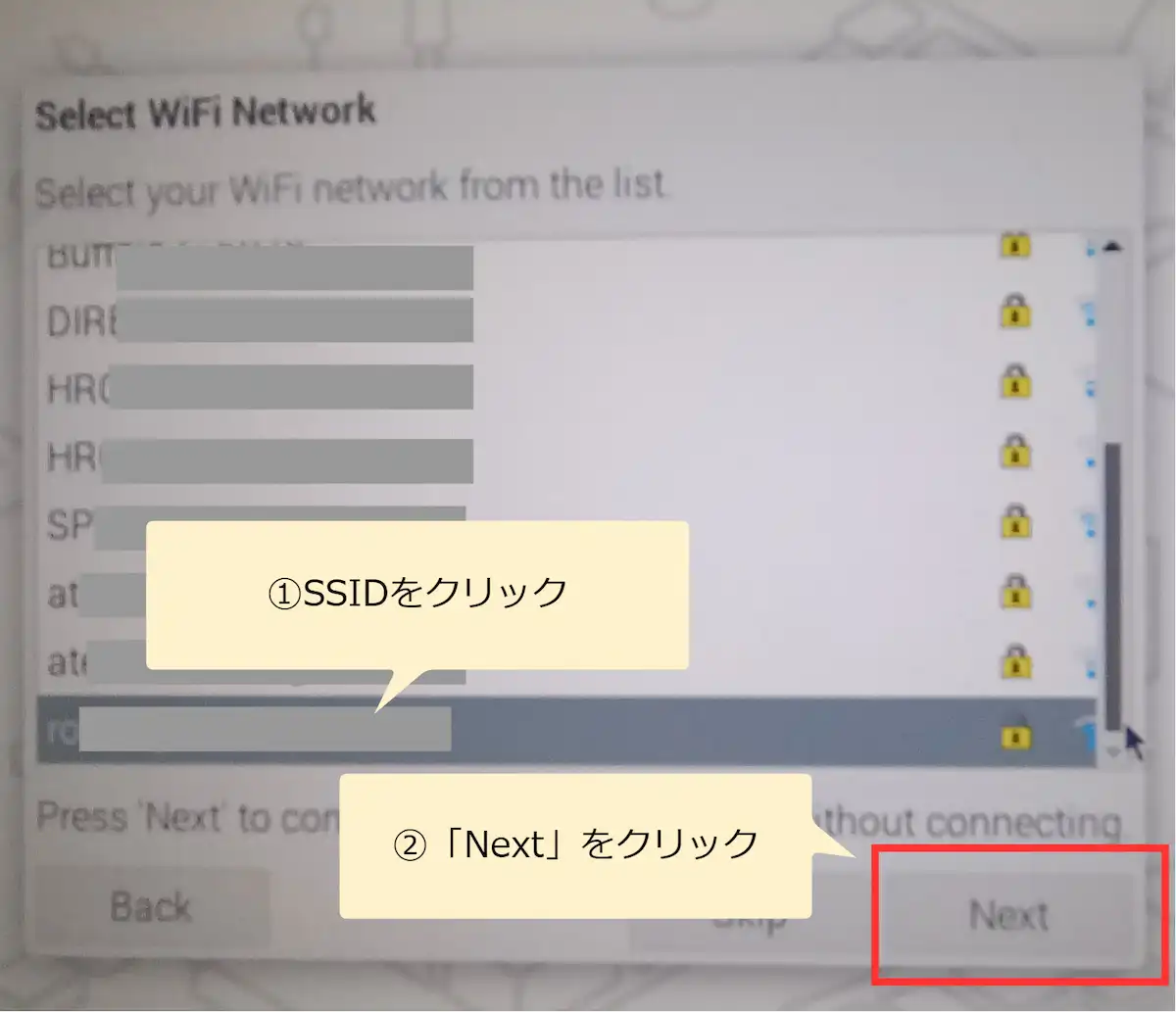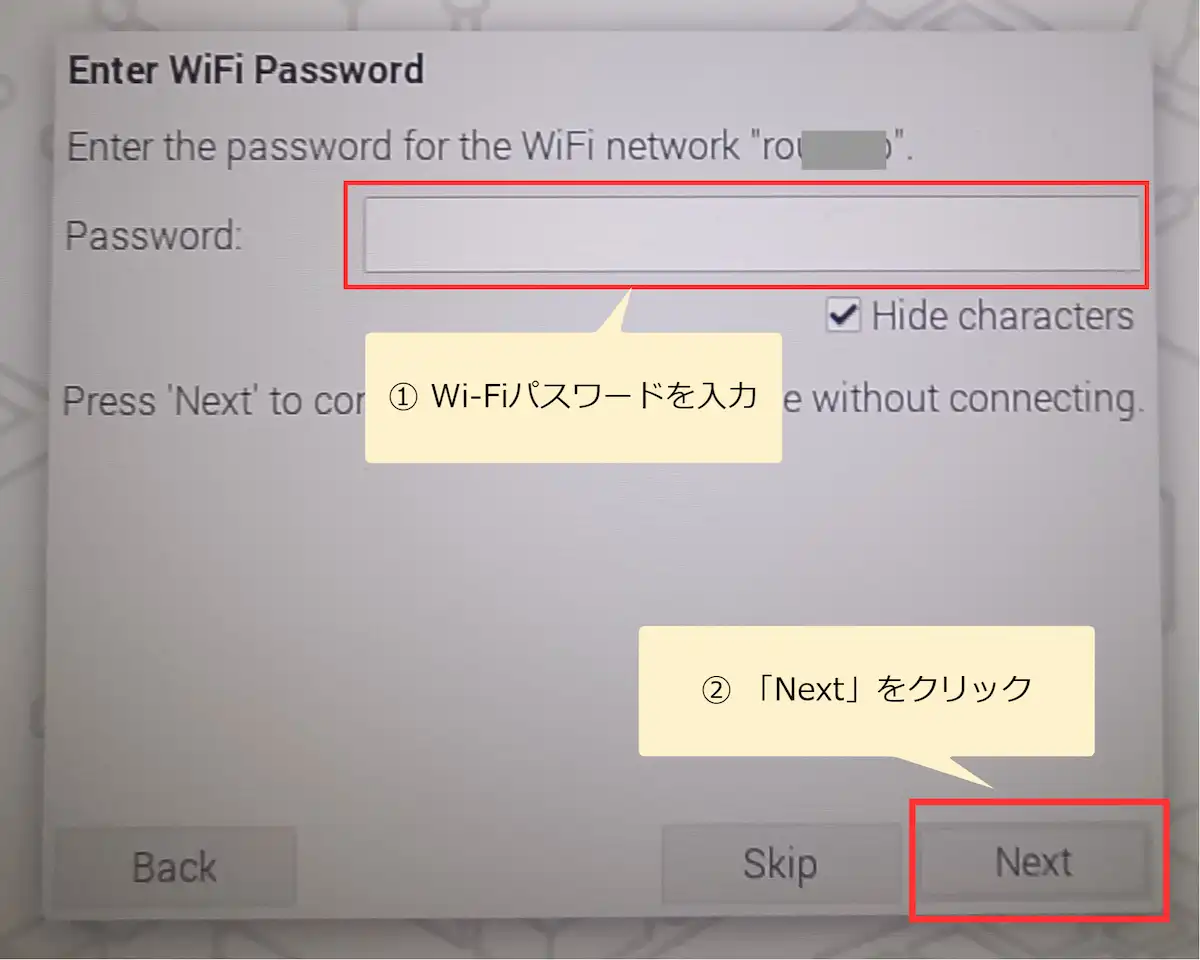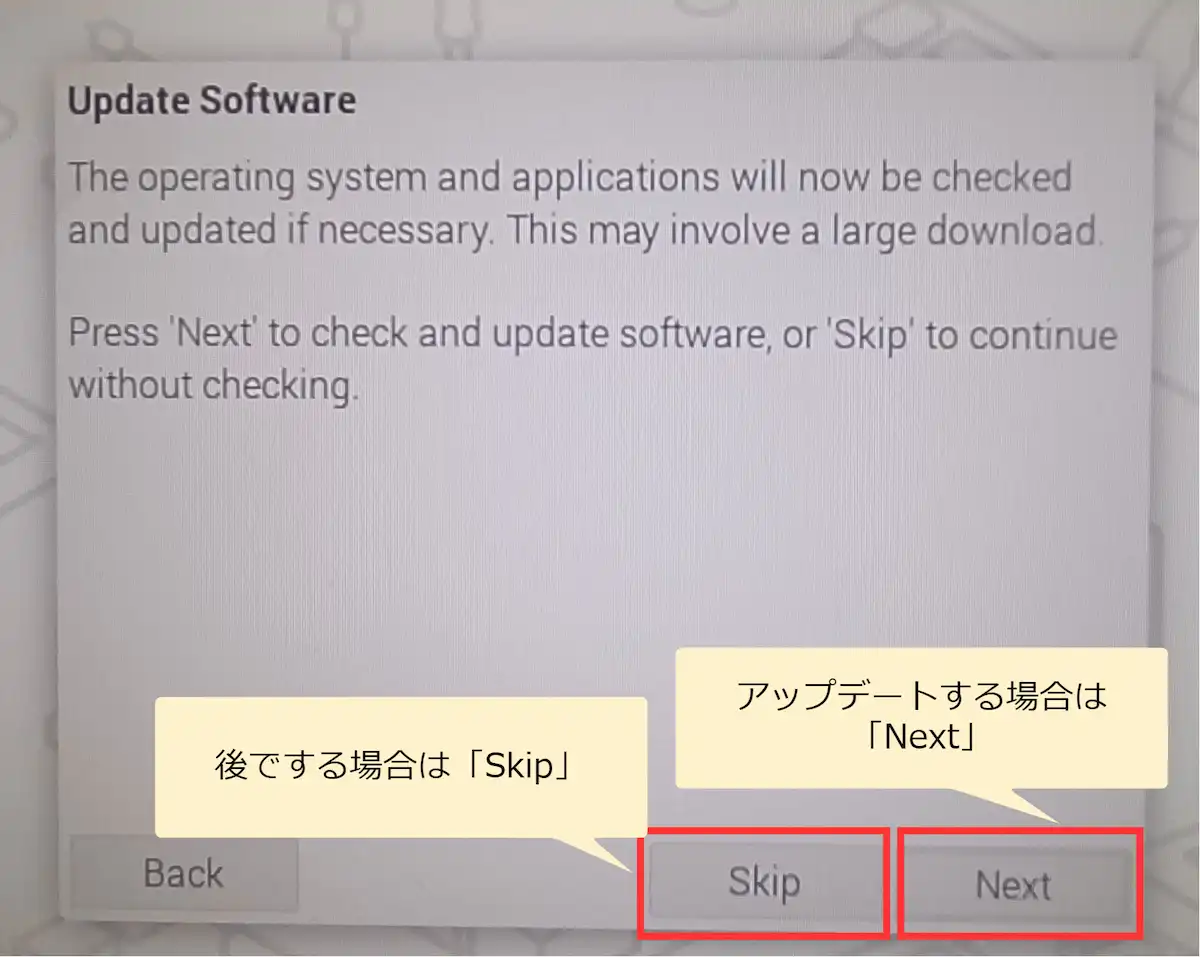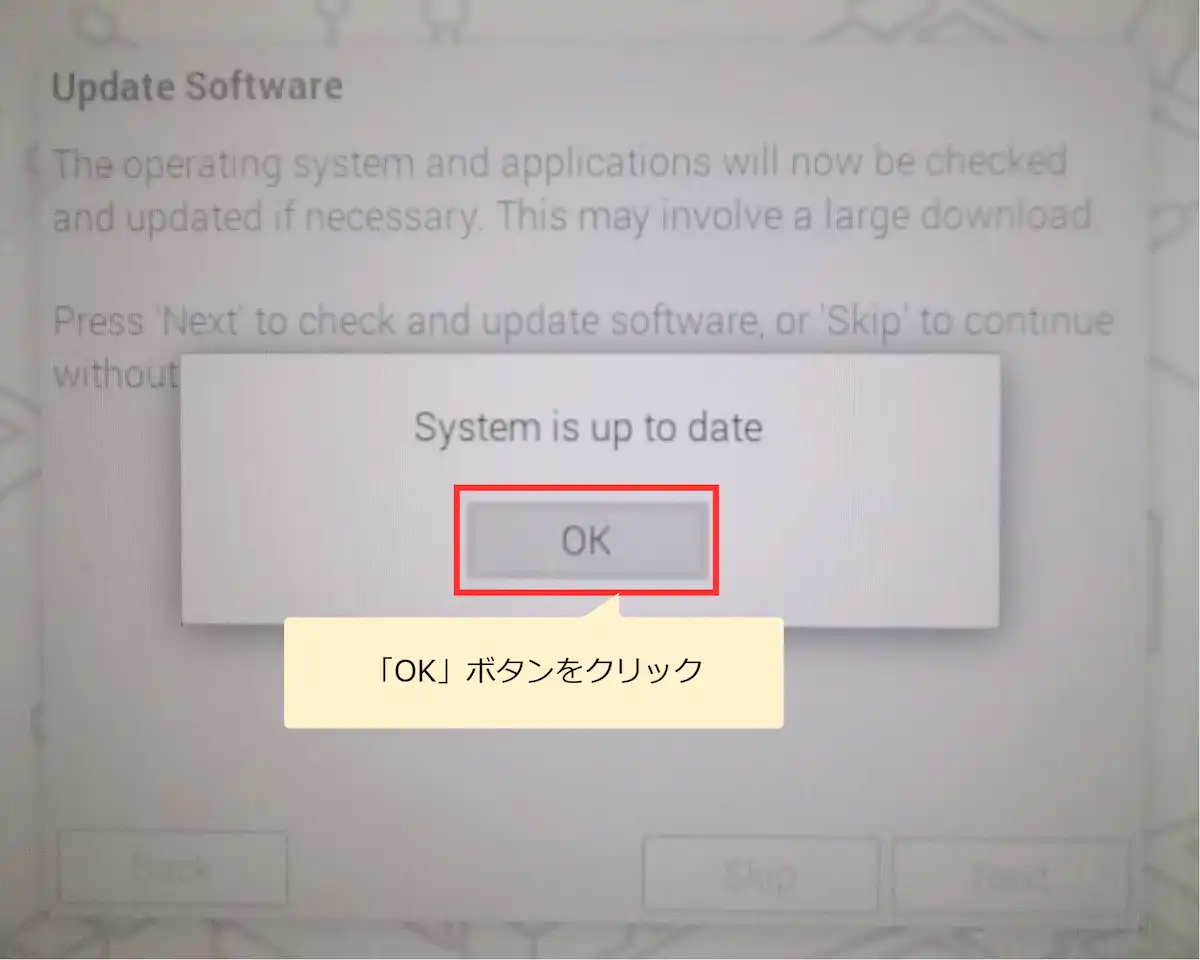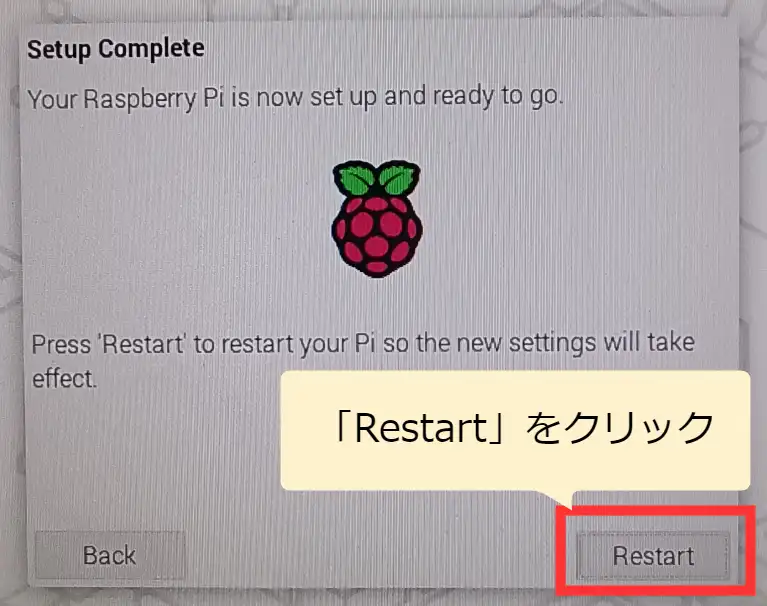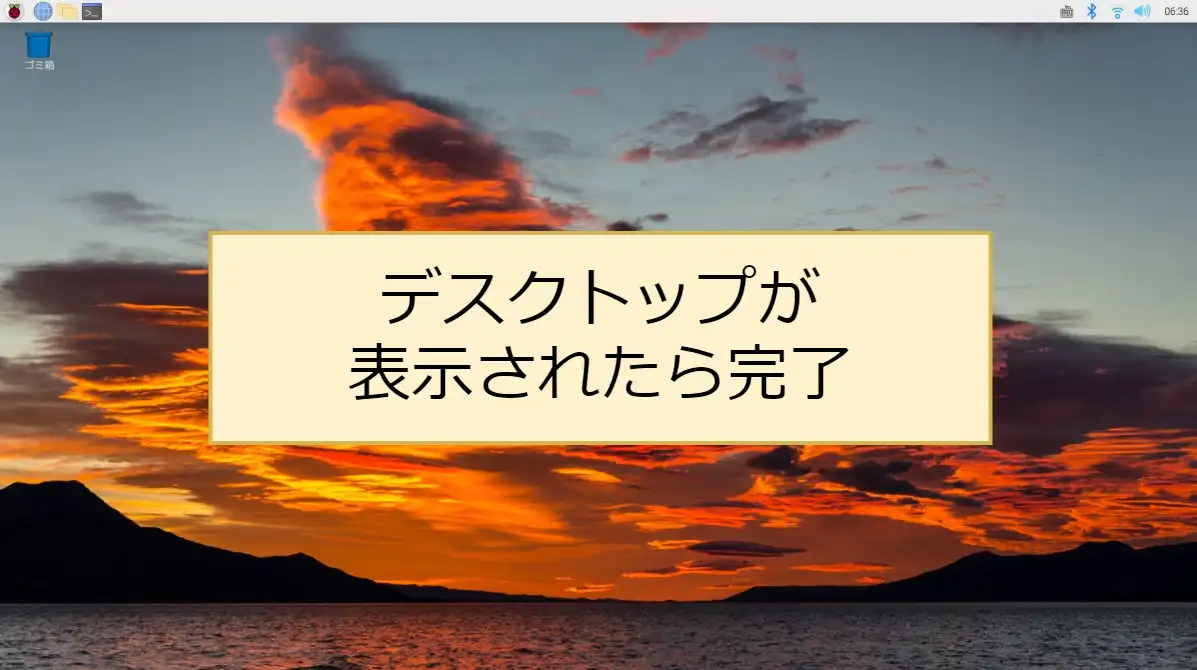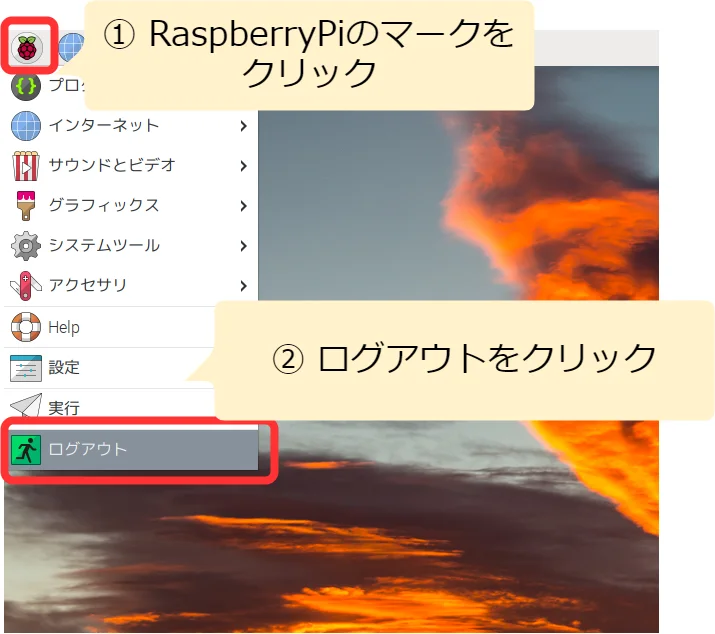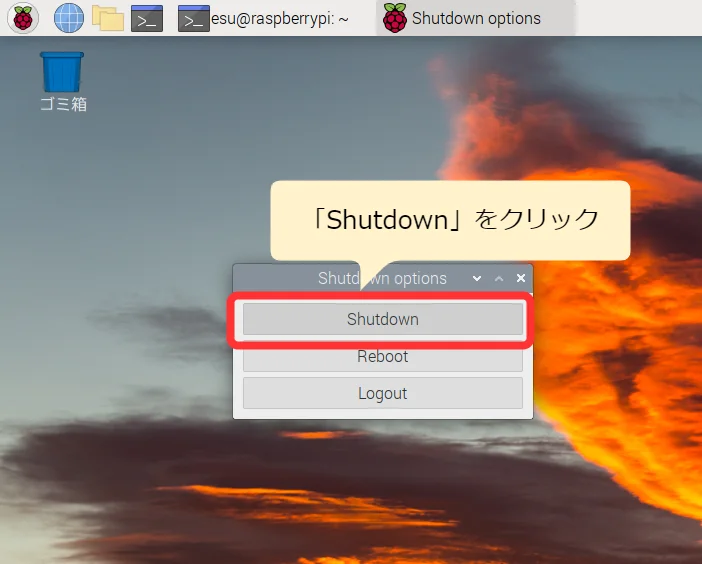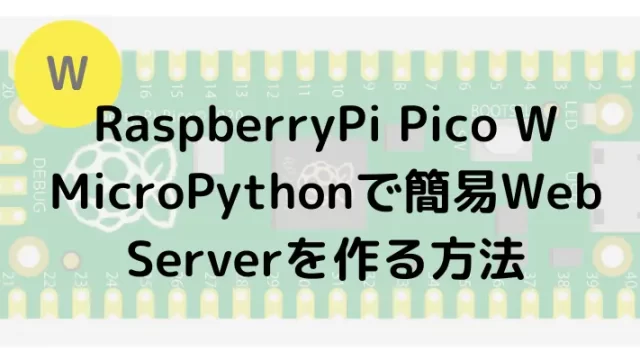はじめに
RaspberryPi4 (ラズパイ4) に、搭載メモリを最大限使用できる「RaspberryPi OS (64bit) 」をインストールする方法と、インストール後の初期設定を解説します。
インストール前の作業にはWindowsPCと、公式のインストールソフト「RaspberryPi Imager」を使います。
~ この記事の内容 / Contents ~
環境
| 環境 | 種類 | バージョンなど |
| ボード | Raspberry Pi 4 | |
| OS | Raspberry Pi OS | 64bit bulls eye |
| 準備用のPC | Windows11 | Windows10でもOKです |
32bit版でも動作しますが、使用できるメモリが約3GBまでとなります。4GB・8GBのRaspberryPiを使っている方は、64bit版のOSの使用をおすすめします。
使用する機器
作業に必要な機器は以下の通りです。基本的にマイクロSDカードを書き込める環境と、ディスプレイやキーボードなど、RaspberryPiを操作できる環境があればOKです。
RaspberryPi 4 (4GBモデル)
やっと価格が適正値に戻ってきました。国内代理店であるスイッチサイエンスさんやKSYさんでも在庫が復活しているようなので、そちらで購入するのもありです。
マウス・キーボード
お手持ちのUSB接続のもの(優先・無線)が使えます。マウス・キーボードが1つで済むので以下のものがオススメです。
電源アダプタ
RaspberryPi4を使う場合は5V・3A以上のものが必要です。スマホの充電器を使う場合は、15W以上のものを使用してください。以下はスイッチ付きで便利なアダプターです。
マイクロSDカード
RaspberryPiで使うマイクロSDカードです。RaspberryPi OSをインストールして使います。私は安定性と速度から以下のものを使っています。
マイクロSDカードリーダー
マイクロSDを接続する環境がない場合は、マイクロSDのカードリーダが必要です。以下はUSB3.0対応で高速なので、OSの書き込みが早く終わります。
ディスプレイ
お手持ちのHDMI接続ができる、ディスプレイもしくはテレビでOKです。RaspberryPi専用のディスプレイを用意したい方は、以下のような小型のものがあります。
HDMIマイクロ
一般的なHDMIケーブルより小さい、HDMI-Microのケーブルが必要です。
手順完了後のイメージ
全ての手順が完了すると、Raspberry Pi OSが使用できるようになります。
手順概要
インストールと初期設定は、以下の流れで進めます。
- Raspberry Pi Imagerのインストール
- Raspberry Pi Imagerの起動
- マイクロSDの作成
- RaspberryPiの起動
- 初期設定
① Raspberry Pi Imagerのインストール
以下の公式ページの「Download for Windows」のボタンをクリックして、RaspberryPi Imagerのインストーラーをダウンロードします。
② RaspberryPi Imagerの起動
ダウンロードしたファイル(imager_1.7.4.exe)をダブルクリックして、RaspberryPi Imagerのインストーラーを起動します。
Windowsの「このアプリがデバイスに変更を与えるとことを許可しますか?」の画面が表示された場合は「はい」をクリックします。
ファイル名の「1.7.4」の部分はバージョンアップによって変わる場合があります。
インストール画面で「Install」をクリックし、Compliting・・・の画面で「Finish」を押したらインストール完了です。
③ マイクロSDの作成
インストール画面を閉じると、Raspberry Pi Imagerが起動します(閉じてしまった場合はWindowsのスタートメニューから起動します)。
「OSを選ぶ」を押して「RaspberryPi OS(other)」を選択し、表示された画面で「RaspberryPi OS (64-bit)」を選択します。
最初の画面に戻るので、マイクロSDをPCに差してから「ストレージの選択」ボタンをクリックします。OSを書き込みたいストレージ(マイクロSD)を選択します。
- RaspberryPi OSの書き込みを行うと、マイクロSDの中身は消えます。空っぽのもの、消えてもいいマイクロSDを使用してください。
- ストレージが複数表示されてどれか分からない場合は、USBメモリや他のSDカード等を抜いてから再度試してください。
最初の画面に戻るので「書き込む」ボタンをクリックします。データが消える警告がでるので「はい」をクリックします。
書き込みが始まり、「書き込みが正常に終了しました」の画面が表示されたら作成は完了です。
Raspberry Pi ImagerによってSDカードの取り外しが行われているので、そのままSDカードを抜いても問題ありません。
④ RaspberryPiの起動
以下のケーブル類をRaspberryPiに接続して、電源を入れます。
- マイクロSD
- ディスプレイ(HDMI-Micro)
- マウス・キーボード
- 電源
⑤ 初期設定
RaspberryPiの電源を入れると初期設定の画面が表示されるので、以下の手順で初期設定を行います。
ようこそ画面・言語とタイムゾーンの設定
「ようこそ(Wellcome)」の画面が表示されるので「Next」ボタンをクリックします。
表示する言語・キーボード設定・時刻を自動設定するため、言語とタイムゾーンを設定します。「Japan」「Japanese」「Tokyo」を指定してください。
※ Japanを設定すると、その他の欄は自動で設定されます。
ユーザーの作成
RaspberryPi のユーザー名とパスワードを登録します。パスワードは同じものを2回入力してください。
ディスプレイの設定
スイッチをクリックすると、ディスプレイ表示が修正されます。
画面の端が見えないなど、表示に問題がある場合のみクリックしてください。問題ない場合は「NEXT」をクリックします。
※ 間違って押してしまった場合はもう一度スイッチを押せば元に戻ります。
Wi-Fiの設定
RaspberryPiのWi-Fiを設定します。一覧からお使いのWi-FiルーターのSSIDを選択して「NEXT」ボタンを押します。
パスワード入力画面が開くので、パスワードを入力します。 Wi-Fi を使わない・後で設定する場合は「SKIP」をクリックしてください。
ソフトウェアのアップデート
OSやアプリケーションを最新版へアップデートします。アップデートは不要・後で実施する場合は「SKIP」をクリックします。
私の環境では4~5分で完了しました。セキュリティ面も向上するので、なるべく実施しておくことをおすすめします。
再起動と初期設定の完了
設定内容を適用するため、RaspberryPiの再起動を行います。「RESTART」をクリックしてください。自動で再起動が実行され、デスクトップ画面が表示されたら初期設定完了です。
【参考】 電源の切り方
RaspberryPiの電源を切りたい場合は、左上の「RaspberryPiのマーク」をクリックして表示されたメニューから「ログアウト」を選択。その後「Shutdown」をクリックすると電源を落とすことができます。
電源のケーブルを抜く場合は、RaspberryPiの基板のLEDが消灯してから抜いてください。
まとめ
RaspberryPiにOSをインストールする方法について解説しました。公式のImagerがあると、簡単にOSの環境を作成できてうれしいですよね。
RaspberryPiで64bit OSを使ってみたい方の参考になればうれしいです。
RaspberryPiをはじめてみよう
今回の記事で興味をもったら、ぜひ実際にRaspberryPiを使ってみてください。
書籍は以下がおすすめです。
質問・要望 大歓迎です
「こんな解説記事作って」「こんなことがしたいけど、〇〇で困ってる」など、コメント欄で教えてください。 質問・要望に、中の人ができる限り対応します。
使えたよ・設定できたよの一言コメントも大歓迎。気軽に足跡を残してみてください。記事を紹介したい方はブログ、SNSにバシバシ貼ってもらってOKです。