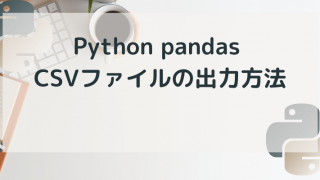はじめに
C#で人気のライブラリ「NewtonSoft Json.NET」をNuGetでインストールする手順を、画像付きで分かりやすく解説します。
新規プロジェクトを作成するところから解説していくので、普段VisualStudioやNuGetを使い慣れていない方でも安心して進めてみてくだい。
インストールに合わせて、必要なデータの「ダウンロード」もNuGetが自動で行ってくれます。別途Zipファイルの展開や、インストーラーを実行する必要はありません。
~ この記事の内容 / Contents ~
環境
この記事は以下の環境で作成しています。
| 環境 | バージョンなど | 備考 |
| VisualStudio | 2022 Community | |
| .NET | 4.8 | |
| プロジェクト | C# コンソールプログラム (.NET Framework) | |
| Json.net | 13.0.3 | |
| OS | Windows11 | Win7,10でもOK |
Json.NETのインストール手順
Json.NETをインストールする手順を、VisualStudioで新規プロジェクトを作成するところから解説します。
既にプロジェクトを作成済みの方は「NuGetパッケージの管理をクリック」から進めてください。
新規プロジェクトの作成
VisualStudioを起動して、新規プロジェクトを作成します。起動後のウインドウで「新しいプロジェクトの作成」を選択してください。
コンソールアプリ(.NET Framework)を選択
作成するアプリの種類を選択します。 上の部分で「コンソール」と入力すると、「コンソールアプリ(.NET Framework)」が表示されるので選択します。
選択後は、右下の「次へ」をクリックします。
VisualStudioでC#以外の言語を開発している場合、VBなど他の言語の用の「コンソールアプリ(.NET Framework)プロジェクト」も一緒に表示されます。
間違いやすいので、必ずアイコンに「C#」が表示されていることを確認して下さい。
プロジェクト名称を入力
プロジェクト名称を設定します。特に名前など変更しなくてもいい場合は「作成」をクリックします。
このブログではコードをコピーしやすいよう、基本的にプロジェクト名称はデフォルト(ConsoleApp1)で作成しています。
初心者やお急ぎの方など「とりあえずコピペでコードを動かしたい」という方は、デフォルトの名称でプロジェクトを作成してください。
NuGetパッケージの管理をクリック
プロジェクトの作成が完了すると、以下のようなVisualStudioの通常画面が表示されます。上部のメニューから、「プロジェクト」→「NuGetパッケージの管理」をクリックします。
Json.NETを検索してインストール
表示されたNuGetの管理画面で以下の手順を実施して、Json.NETをインストールしてください。
- 参照をクリック
- 検索BOXに「JSON」と入力
- 表示された「Newtonsoft.Json」を選択
- 「インストール」をクリック
変更のプレビュー画面はOKを押す
以下の「変更のプレビュー画面」が表示されたたら「OK」を押します。
出力タブでインストール完了を確認する
画面下部の「出力」タブを選択して「正常にインストールされました」と表示されていれば、Json.NETのインストールは完了です。
Program.csを開いてコードを書いていく
インストールが完了したら再起動なしで、Json.NETのコードが書けるようになります。
上の方の「Program.cs タブ」を選択するか、表示されていない場合は「ソリューションエクスプローラー」の 「Program.cs」 を右クリックして「コードの表示」を選択します。
まとめ
C#で人気のライブラリ「NewtonSoft Json.NET」をNuGetでインストールする方法を解説しました。参考になればうれしいです。
お知らせ
今月号のSoftware Designは「もっとTypeScriptの力を引き出そう」
JavaScriptの拡張言語でしょ?と思っているかたへ、Union型などTypeScriptの持つ秘めたる力を解説する特集となっています。
個人的には第2特集の「Ubuntuの現代的な使い方」がの方が気になりました。より詳しい内容は以下のリンクからご覧ください。
質問・要望 大歓迎です
「こんな解説記事作って」「こんなことがしたいけど、〇〇で困ってる」など、コメント欄で教えてください。 質問・要望に、中の人ができる限り対応します。
使えたよ・設定できたよの一言コメントも大歓迎。気軽に足跡を残してみてください。記事を紹介したい方はブログ、SNSにバシバシ貼ってもらってOKです。