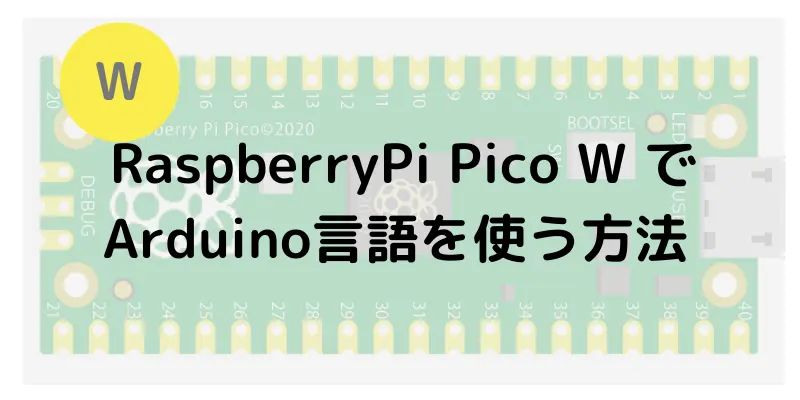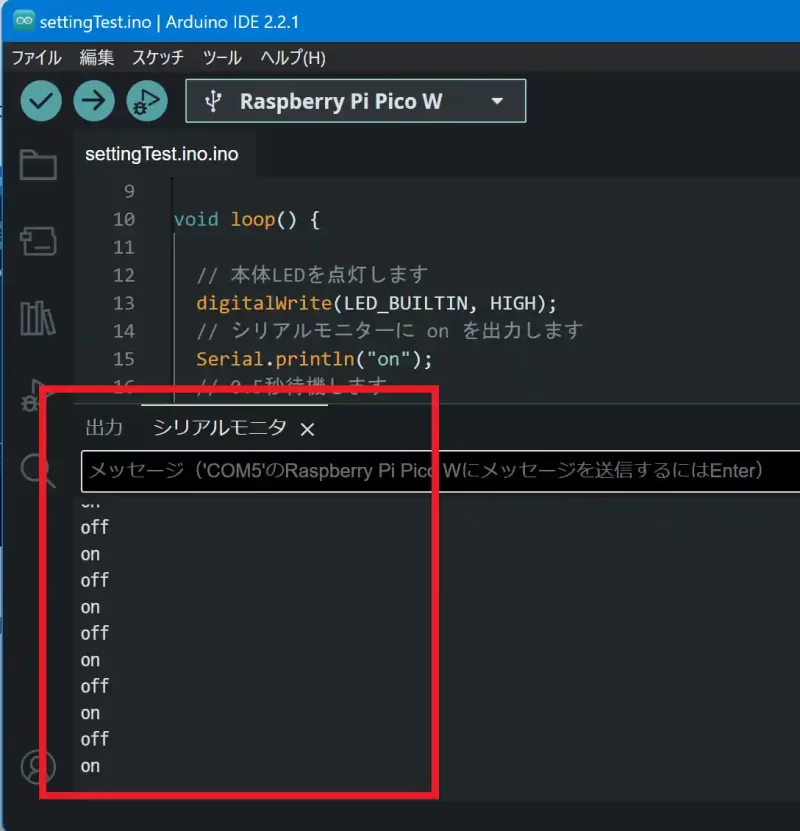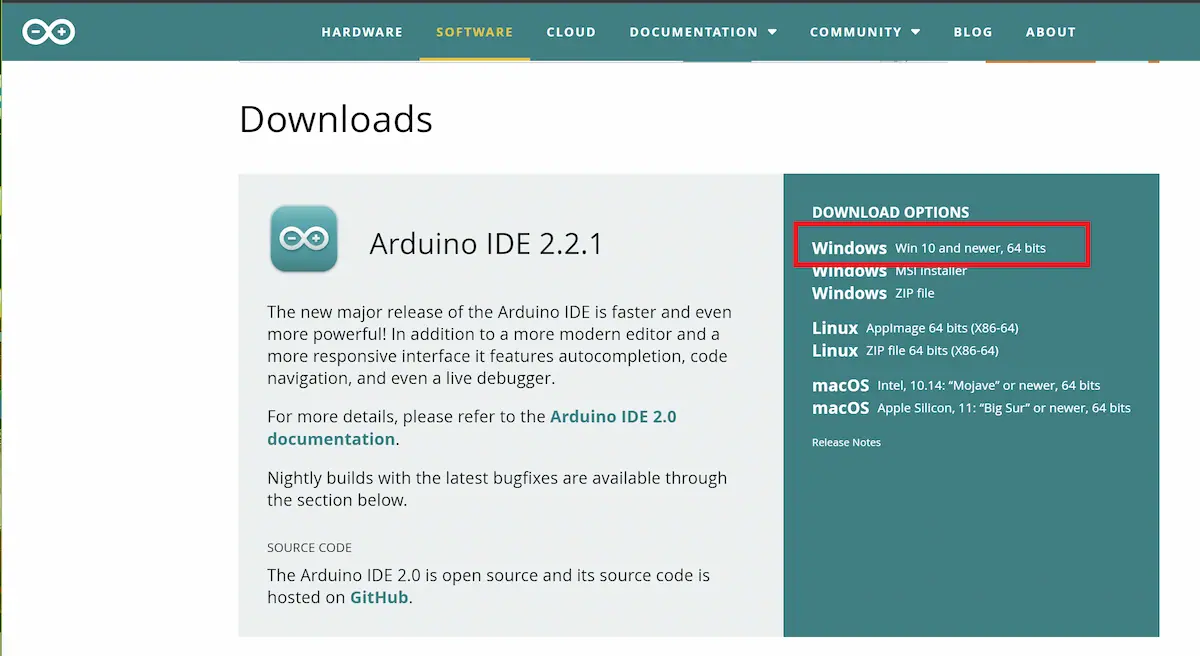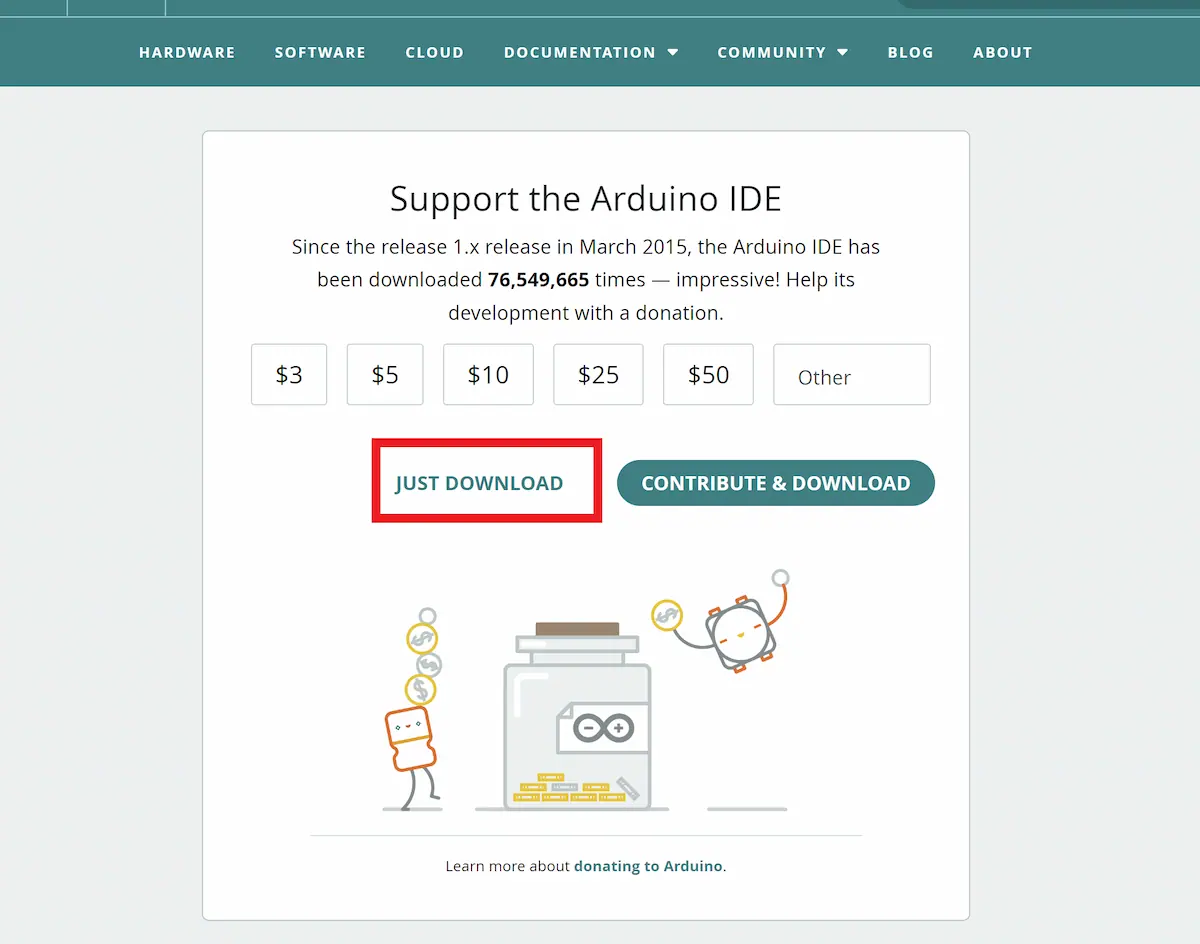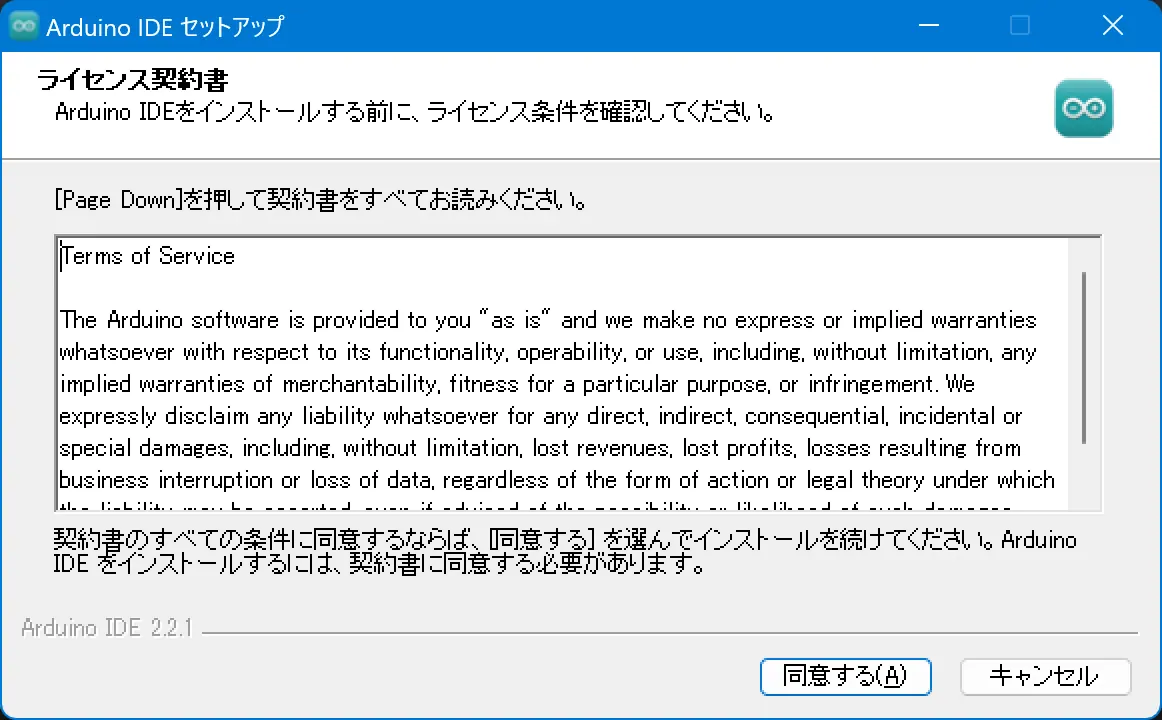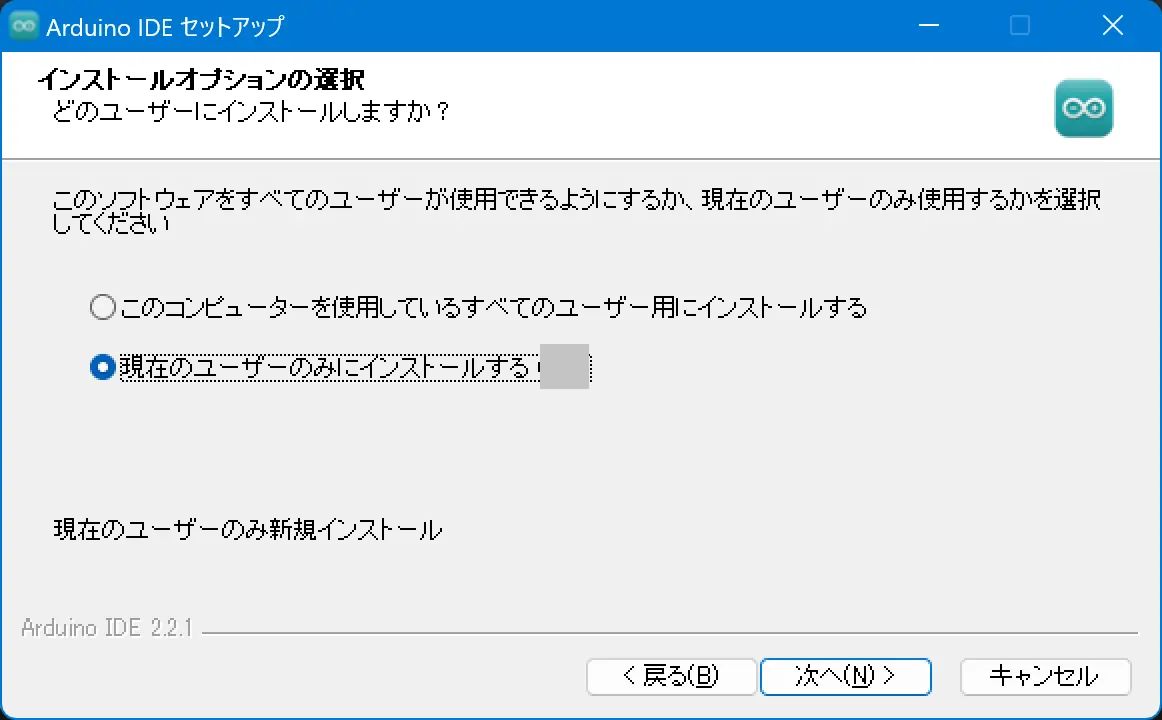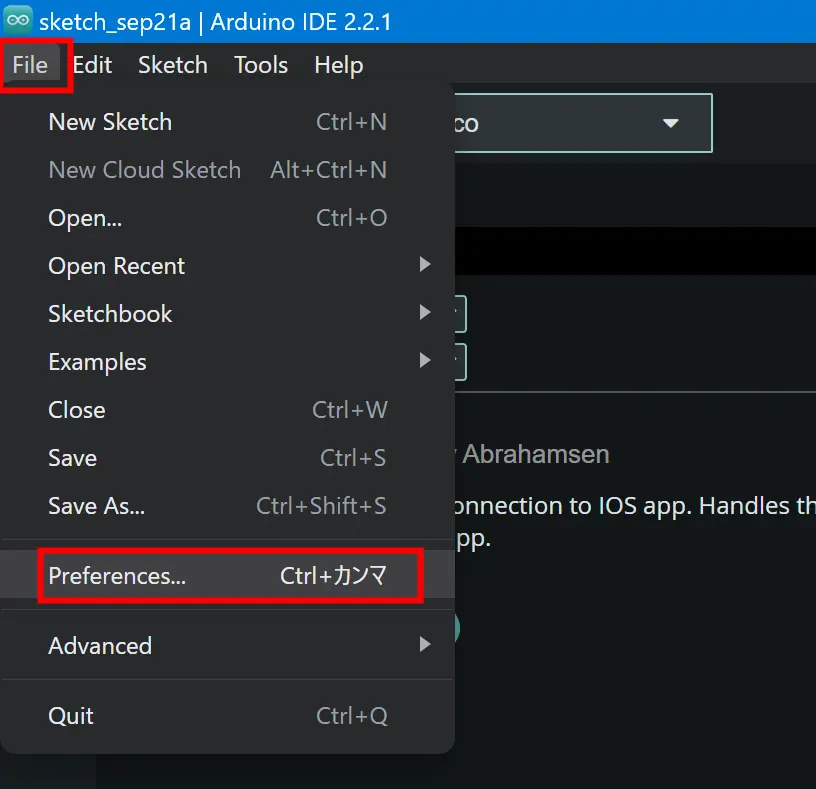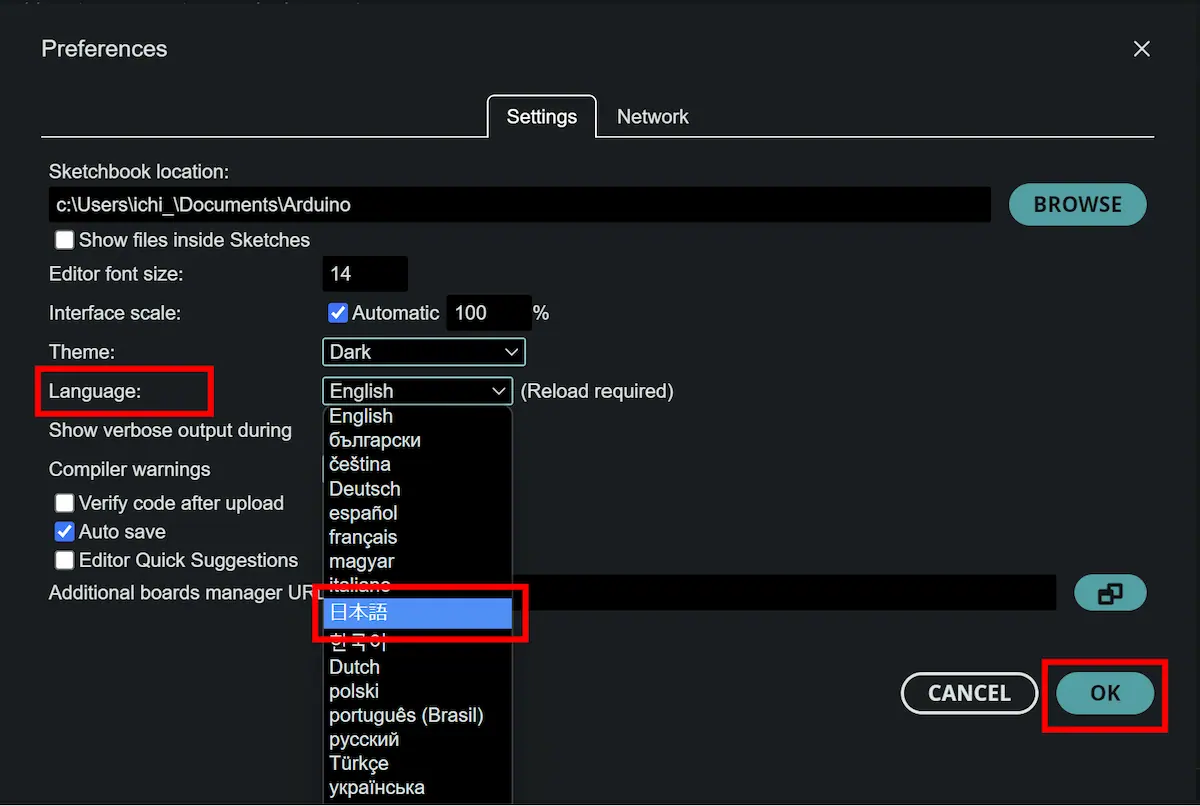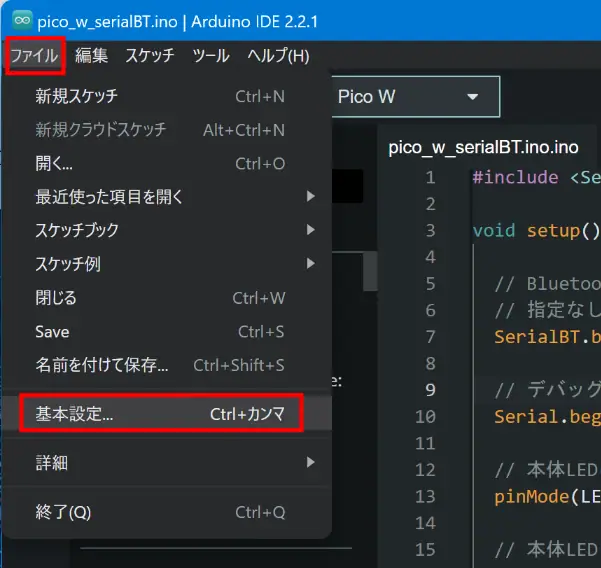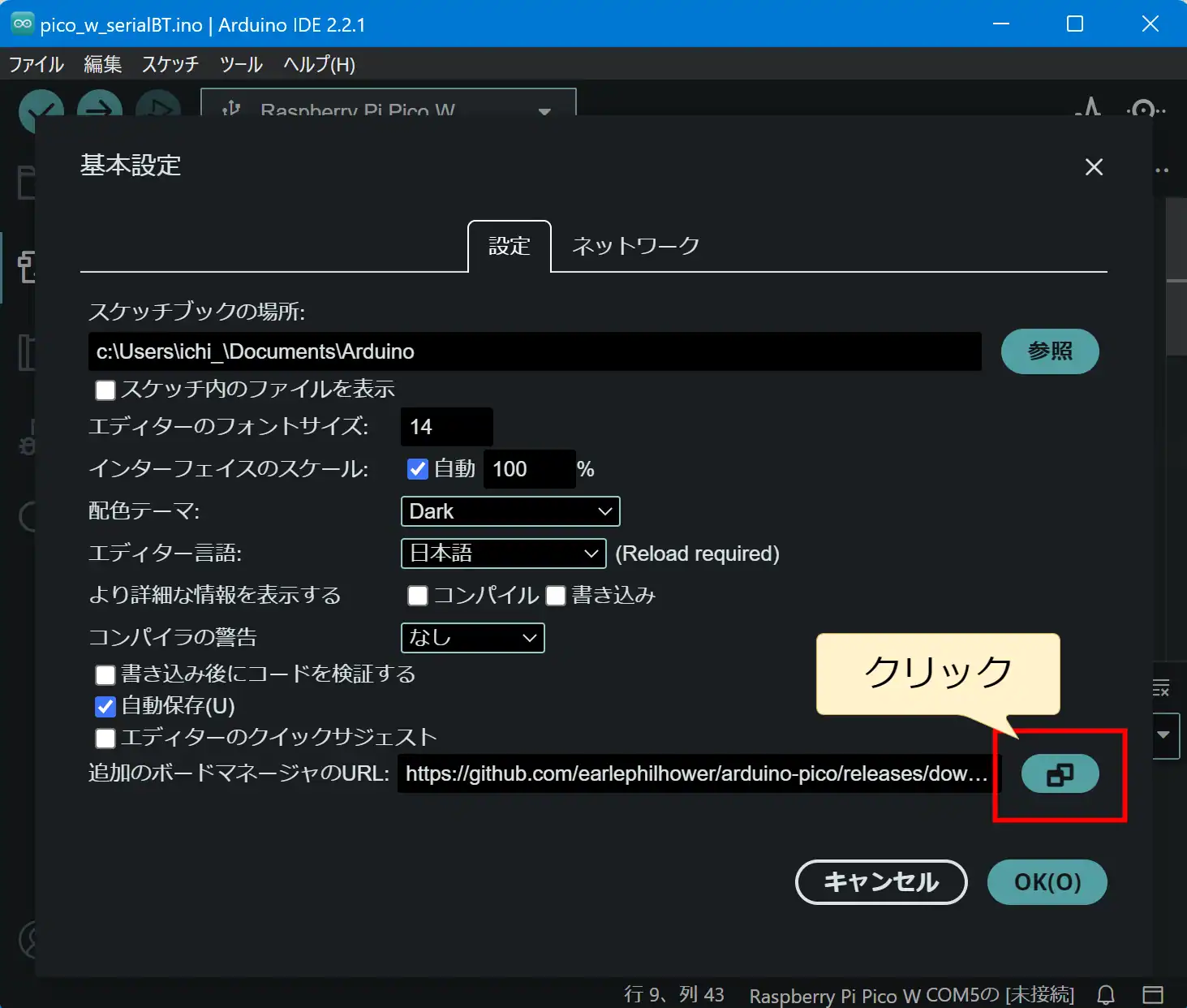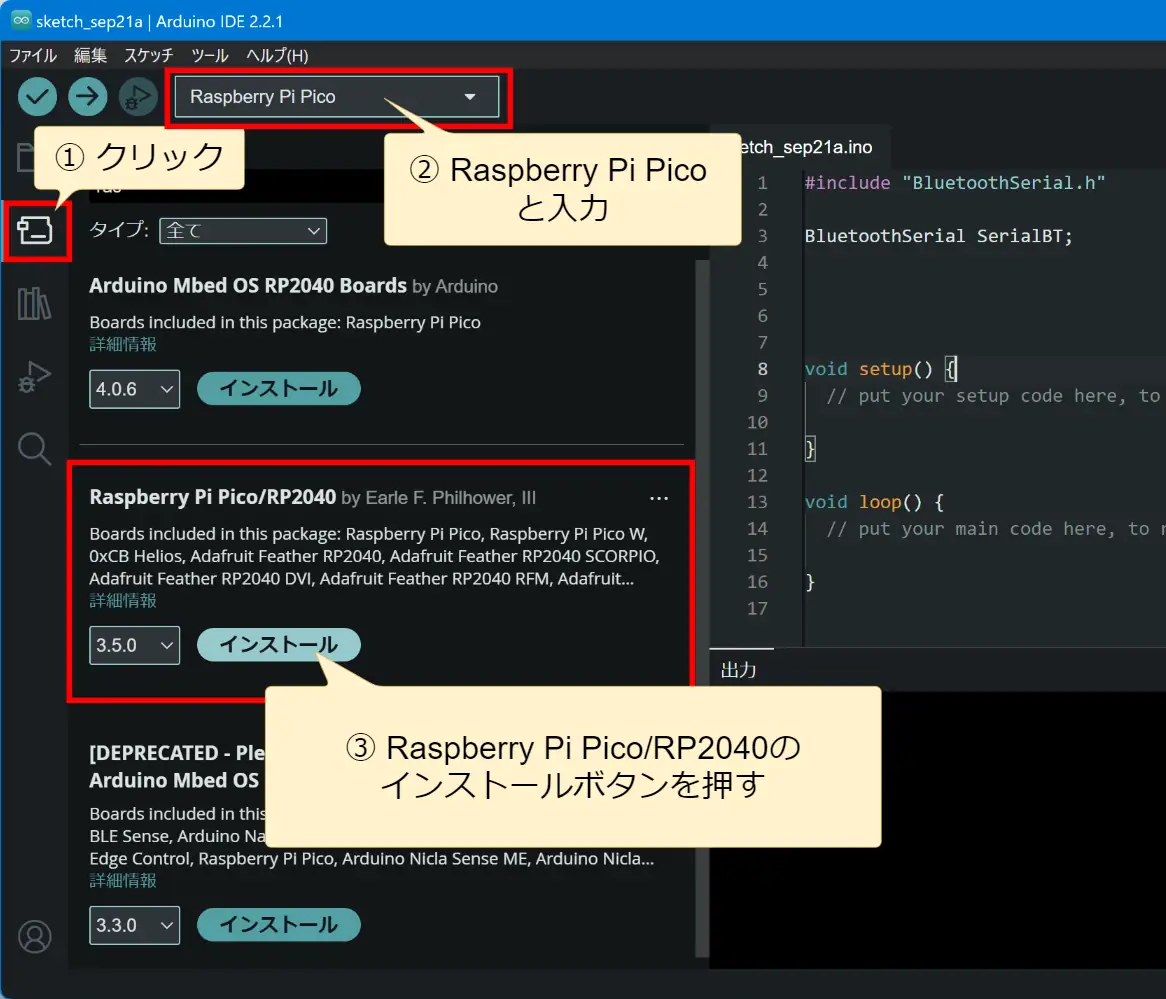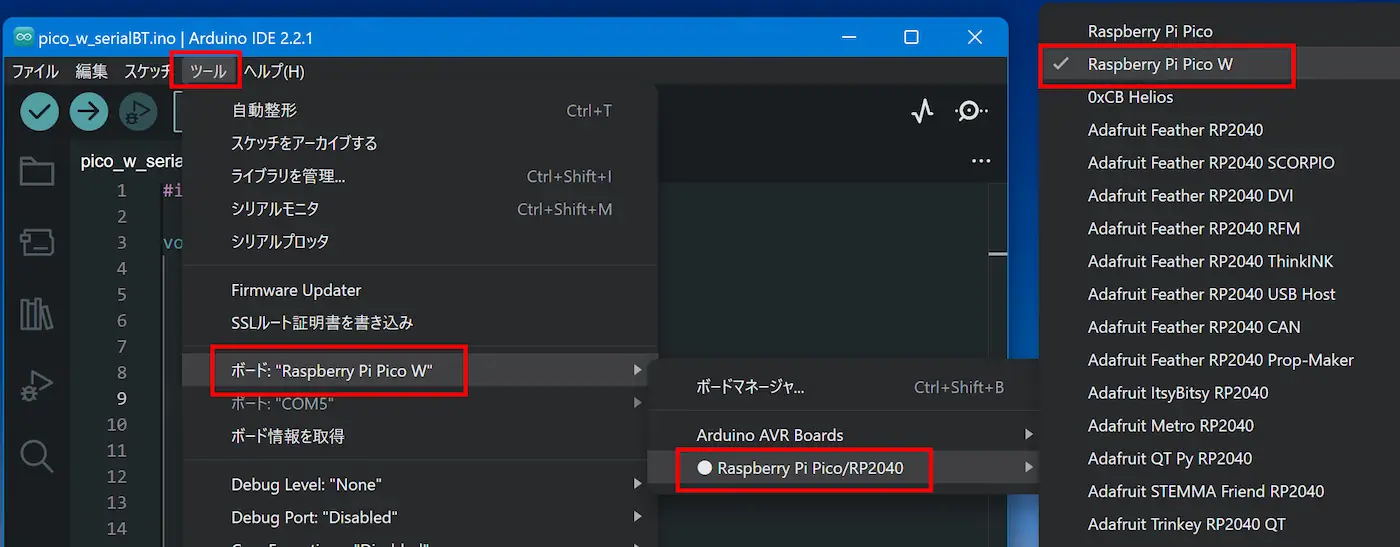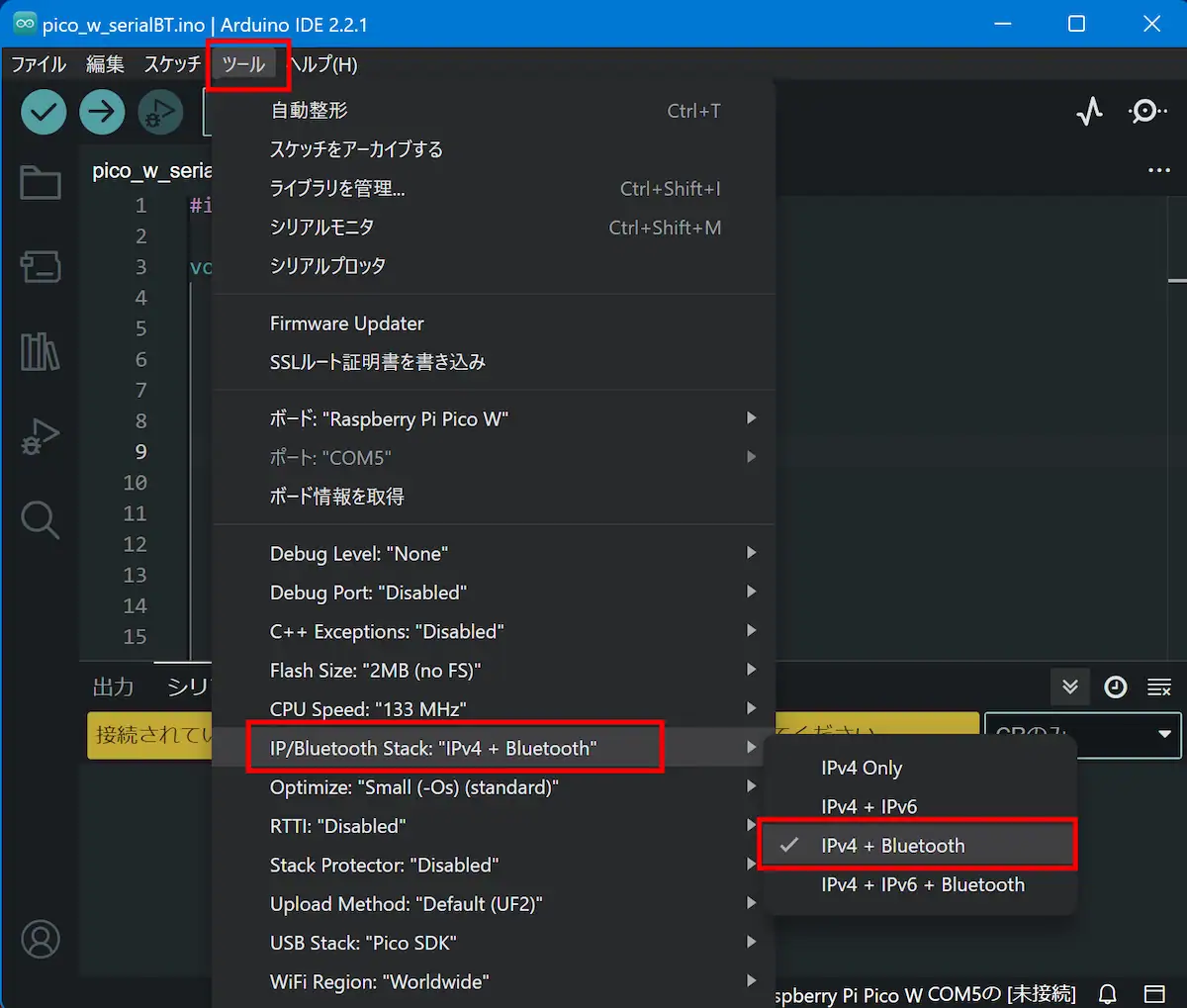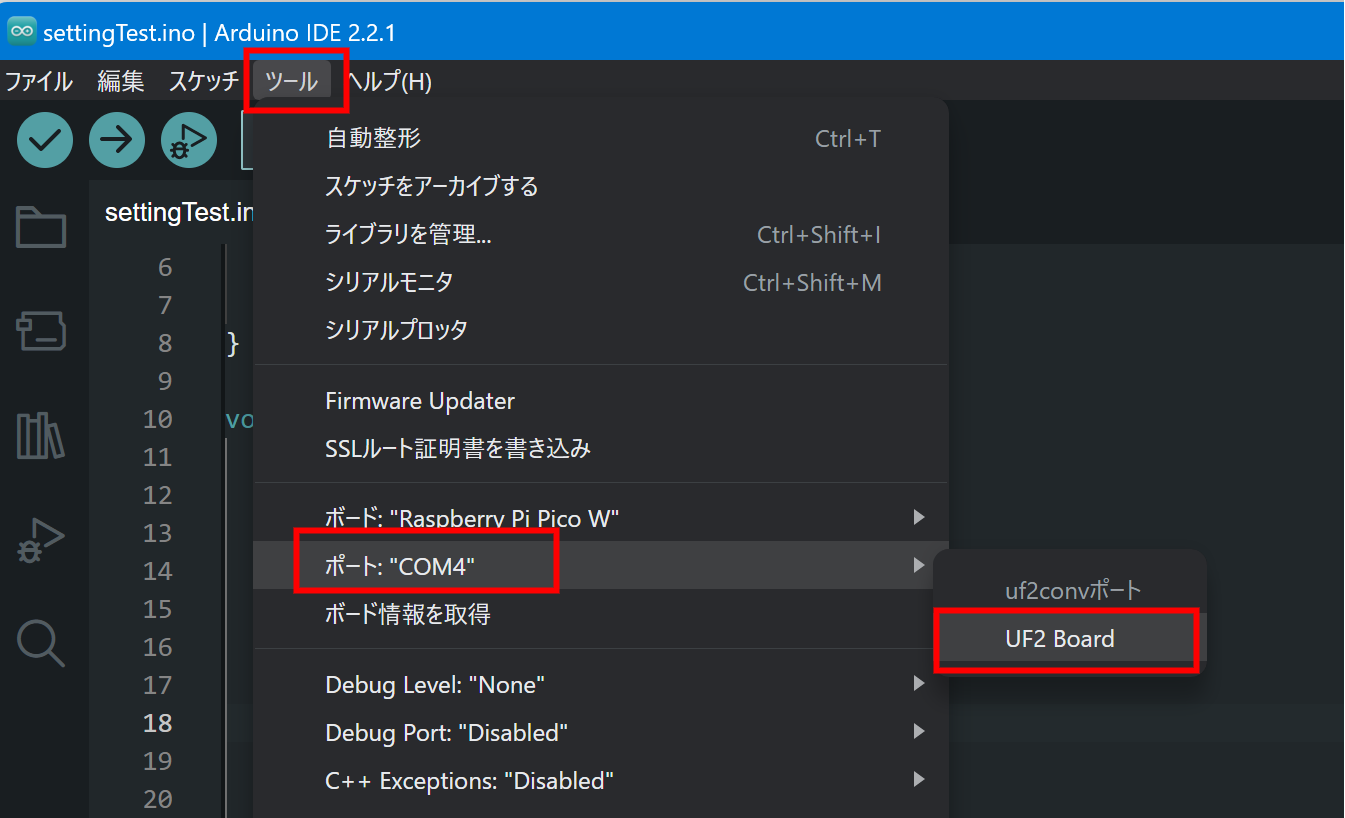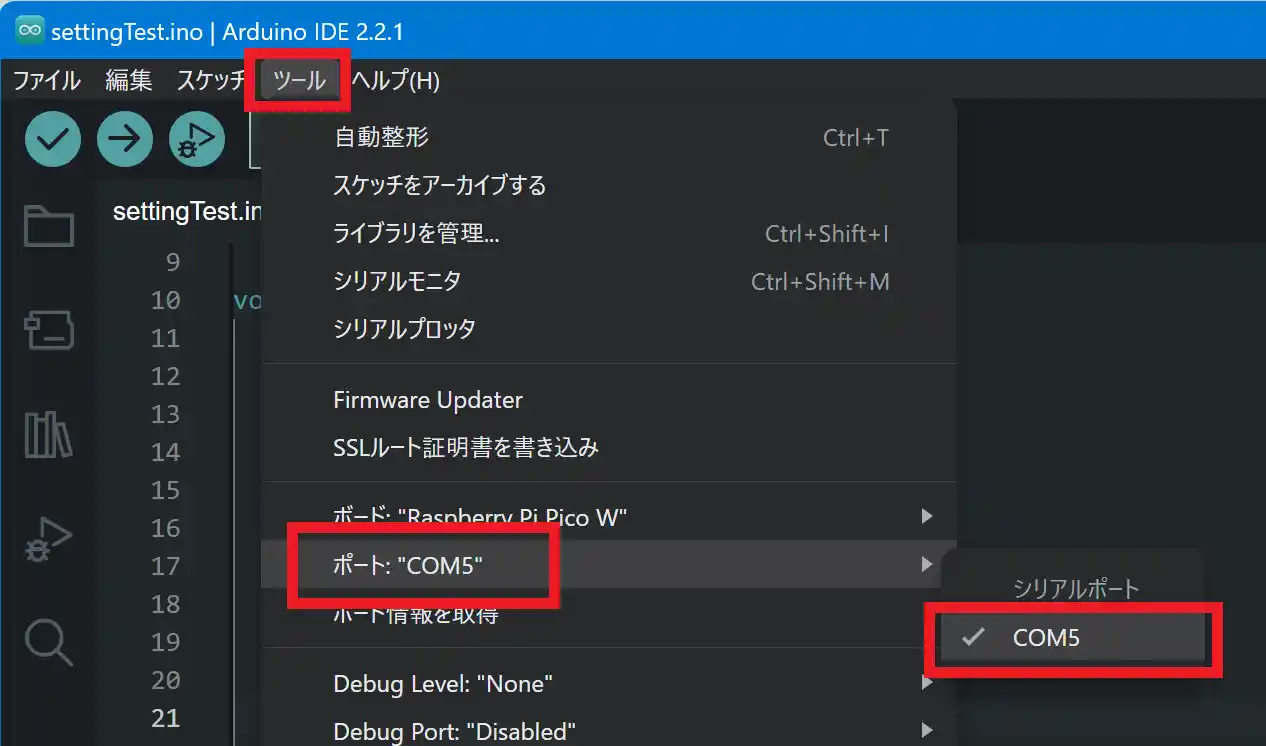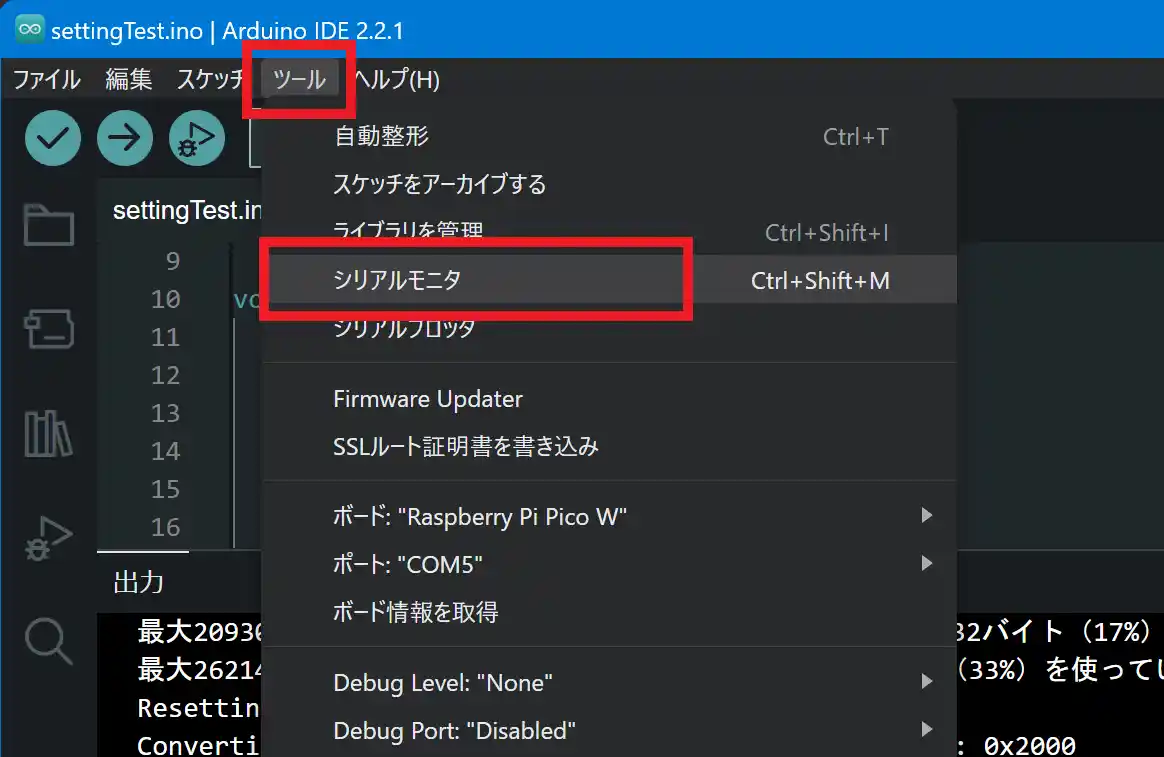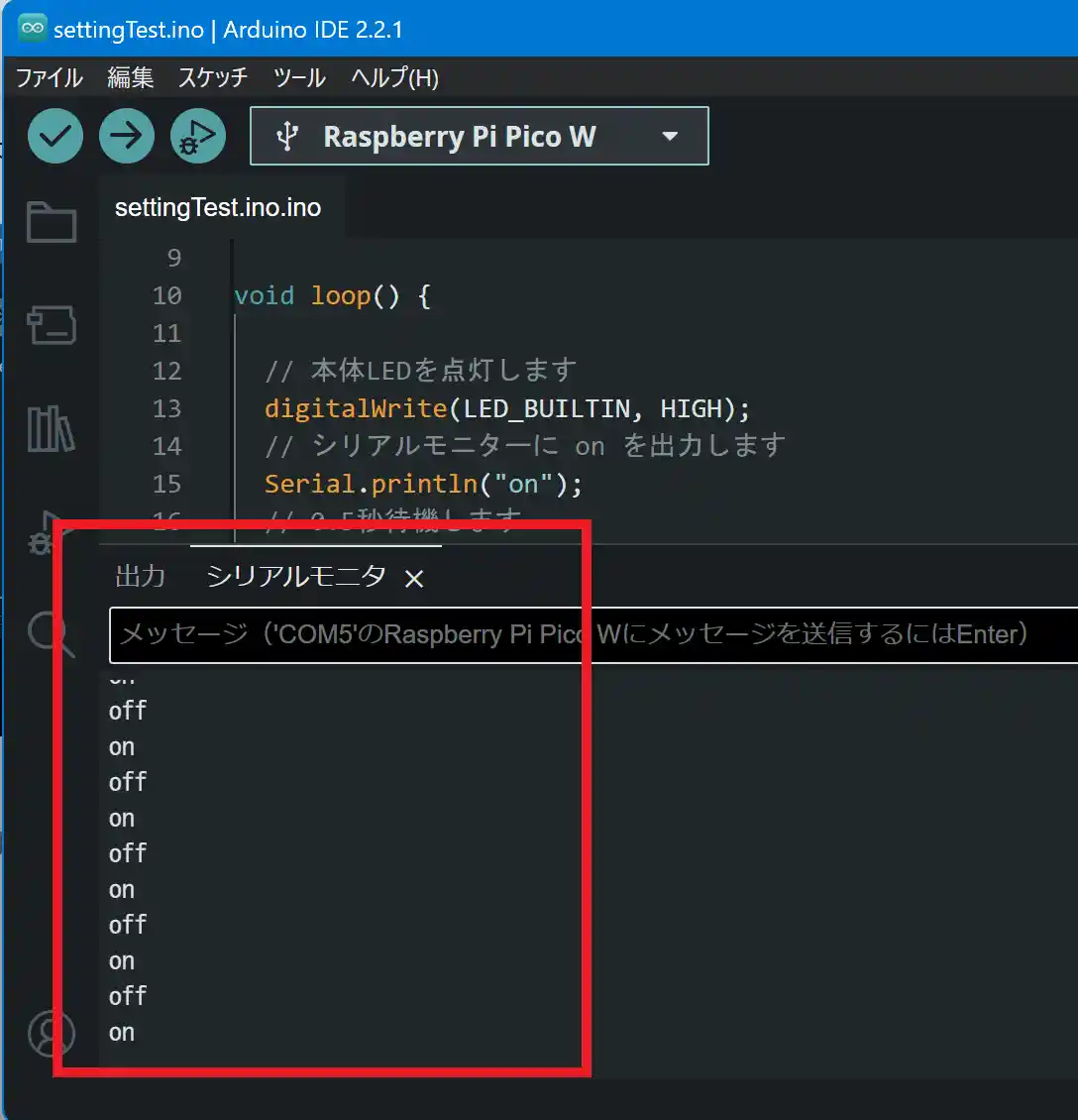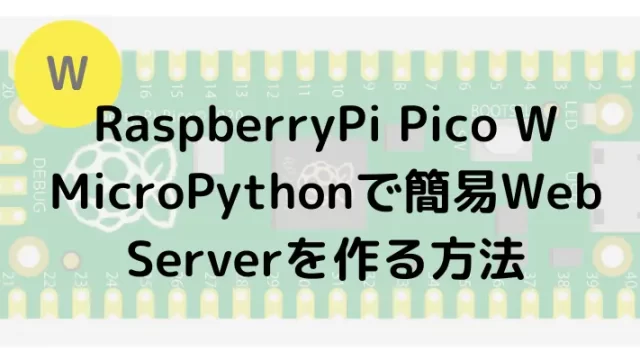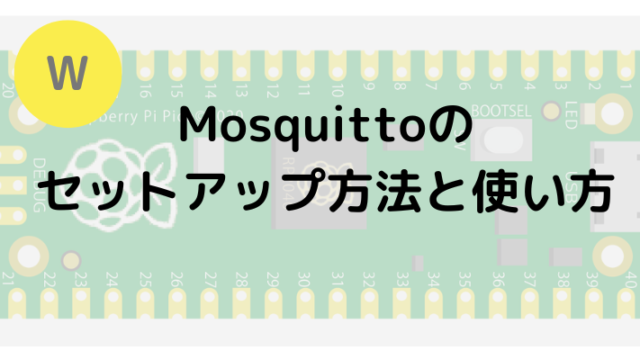はじめに
RaspberryPi Pico Wで、Arduino言語を使うためのセットアップ方法を解説します。
開発環境は「Arduino IDE 2.2.1」、ボードサポートパッケージは公式ではなく、Bluetooth Serial(SPP)が使える「earlephilhowerさん製作のパッケージ」を使います。
セットアップでは日本語化(言語環境を選ぶだけ)も行い、動作確認としてLEDの点滅処理とシリアルコンソールへの表示を行います。
セットアップではなく「Bluetoothでシリアル通信をする方法が知りたい」という方は、こちらの記事をご覧ください。
~ この記事の内容 / Contents ~
環境
この記事で使用する環境は以下の通りです。
| 環境 | バージョンなど | 備考 |
| 開発用PCのOS | Windows11 | Windows10でもOKです |
| 言語 | Arduino言語 | |
| 開発環境 | Arduino IDE 2.2.1 | |
| ボード | RaspberryPi Pico | |
| ボードサポートパッケージ |
使用する部品
Pico W 本体
Raspberry Pi Pico W本体です。技適対応品かどうか心配…という方は、以下のページで出品者を「共立エレショップAセレクト」(国内の有名ショップ)にして購入してください。
Arduino言語のセットアップ手順
以下の手順で、PicoWにArduino言語の環境をセットアップしていきます。
- ArduinoIDEのセットアップ
- Pico Wの接続(BOOTSELを押す)
- 動作確認プログラムの準備
- プログラムの書き込み・動作確認
セットアップが完了すると
上記手順でセットアップが完了すると、PicoWが以下のように動作します。
- PicoW本体のLEDが、0.5秒ごとに点滅
- LEDに合わせて、IDEに「on」「off」の表示
① ArduinoIDEのセットアップ
インストーラーのダウンロード
以下のArduino公式ページを開き、Arduino IDEのインストーラーをダウンロードします。寄付を募るページをが表示されますが「JUST DOWNLOAD」ボタンを選択すれば、寄付なしでもダウンロードが始まります。
Arduino IDE のインストール
ダウンロードしたインストーラーをダブルクリックして実行します。ライセンス規約で「同意する」を選択した後は、デフォルト設定のまま「次へ」を押して進めてください。
Arduino IDEを日本語にする
Arduino IDEを日本語表示に切り替えます。Arduino IDEを起動して、上部メニューの「File」→「Preferences」を選択します。
表示された画面の「Language」で「日本語」を選択して、OKボタンを押します。
OKボタンを押した後、自動的に画面のリロードが行われ、IDEの表示が日本語に切り変わります。
追加のボードマネージャの設定
「ファイル」→「基本設定」で基本設定画面を再度開きます。
「追加のボードマネージャ」部分のアイコンをクリックします。
表示された画面に以下のURLを貼り付け、OKボタンを押します。
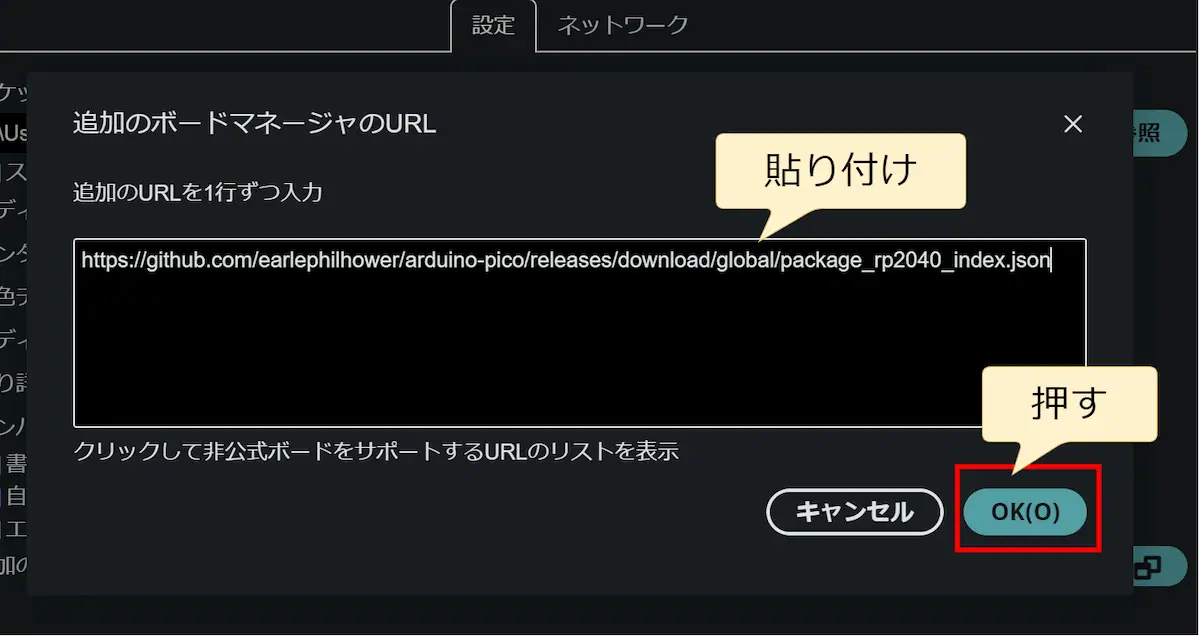
https://github.com/earlephilhower/arduino-pico/releases/download/global/package_rp2040_index.json基本設定画面に戻るので、OKボタンを押して基本設定画面を閉じます。
ボードサポートパッケージのインストール
メイン画面左のメニューから「ボードマネージャ」のアイコンクリックし、検索欄に「Raspberry Pi Pico」と入力します。
「RaspberryPI Pico/RP2040」が表示されるので「インストール」ボタンを押します。
ボードの選択
インストールが完了したら「ツール」→「ボード」→「Raspberry Pi Pico/RP2040」から「RaspberryPi Pico W」を選択します。
IP/Bluetooth Stackの設定
デフォルトの状態ではBluetoothが使えないので「ツール」→「IP/Bluetooth Stack」を選択し「IPv4 + Bluetooth」を選択します。
上記でArduinoIDEの単体でのセットアップは完了です。続いてPico Wしてのセットアップに移ります。
② PicoWの接続
「BOOTSEL」ボタンを押して接続
Pico W本体の「BOOTSEL」ボタンを『押しながら』Pico Wを接続します。接続済みの場合は、一度外して、再度ボタンを押しながら接続してください。
BOOTSELボタンを押しながらの接続は、セットアップ時のみ必要な作業です。セットアップ完了後は、ボタンを押さずに接続してください。
RPI-RP2のウインドウが表示されますが、使わないので閉じてしまってOKです。
UF2 Board ポートの設定
Arduino IDEの「ツール」→「ポート」から「UF2 Board」を選択します。
UF2 Boardの設定は、セットアップ(BOOTSELを押しながら接続した)時のみ、使用します。通常時はCOMポート(COM5など)を設定してください。
Picoの接続と接続に関連する設定は以上です。続いてプログラムの書き込みに移ります。
③ 動作確認プログラムの準備
後述の動作確認プログラムをArduinoIDEにコピペします。
void setup() {
// デバッグ用に(USB)シリアル通信を開始します
Serial.begin(115200);
// 本体LED(のピン)を出力に設定します。
pinMode(LED_BUILTIN, OUTPUT);
}
void loop() {
// 本体LEDを点灯します
digitalWrite(LED_BUILTIN, HIGH);
// シリアルモニターに on を出力します
Serial.println("on");
// 0.5秒待機します
delay(500);
// 本体LEDを消灯します
digitalWrite(LED_BUILTIN, LOW);
// シリアルモニターに off を出力します
Serial.println("off");
// 0.5秒待機します
delay(500);
}④ プログラムの書き込み・動作確認
プログラムの書き込み
ArduinoIDEの「→」ボタンを押して、コピペしたプログラムをPico Wに書き込みます。
書き込み中に以下のようがエラーが表示された場合は、前述した「UF2 Board」のポートを設定してください。
LEDの動作確認
書き込みが成功すると、PicoWのLEDが0.5秒ごとに点滅します。
ポートの設定
LEDの確認ができたら、「ツール」→ 「ポート」から、設定を「COM+数字」※に変更します。
※ COMの後の数字は、お使いの環境により異なります
シリアルモニタの表示
シリアルモニタを表示して、ArduinoIDEに、LEDの状態に合わせたメッセージを表示させます。
「ツール」→ 「シリアルモニタ」をクリックしてシリアルモニタを表示します。
シリアルモニタに、「on」「off」が表示されれば動作確認は終了です。
まとめ
RaspberryPi Pico Wで、Arduino言語を使うための、セットアップ方法を解説しました。
今回解説した、Earlephilhowerさん製作の「Raspberry Pi Pico/RP2040」のパッケージは、Bluetoothが簡単に使える『公式より優れた』パッケージです。
以下の記事で、Bluetoothを使ったシリアル通信(SPP)の方法も解説しているので、興味がある方は以下の記事もご覧ください。
お知らせ
そぞらさんのRaspberryPi Pico Wの本が登場
RaspberryPi 界隈で有名、Xでもバズり中の「そぞら」さんがPico Wの本を出しました。
Pico Wを使って、電子工作やMicroPythonの文法、AI活用にいたるまでをゼロから学ぶことができるので、興味のあるかたはぜひご覧ください!
MicroPythonのプログラミングガイドブックが遂に発売!
このブログでよく使用している「MicroPython」の本が遂に発売になりました。
MicroPythonの言語仕様から、プログラミングの仕方までが”みっちり”学べます(笑)。
普段別言語で組み込み系の開発をしている人や、これからマイコンの学習が必要となってしまった(専門分野の)学生などを対象としているため、初心者用とはいきませんが、自前のライブラリの作成を目標にしているので、これ一冊で「ガッツリ」と使い方を学ぶことができます。
全ての内容はここでは紹介しきれないので、詳細は以下のAmazonページをご覧ください。目次だけでも圧巻の内容です。
Pico/Pico W関連のおすすめ本
RaspberryPi Pico / Pico W関連のおすすめ本を独断と偏見で3つ選んでみました。Picoやるならとりあえずこれ買っとけ的な本や、電子工作全般で使える本などを厳選しています。
質問・要望 大歓迎です
「こんな解説記事作って」「こんなことがしたいけど、〇〇で困ってる」など、コメント欄で教えてください。 質問・要望に、中の人ができる限り対応します。
使えたよ・設定できたよの一言コメントも大歓迎。気軽に足跡を残してみてください。記事を紹介したい方はブログ、SNSにバシバシ貼ってもらってOKです。