はじめに
RaspberryPi Pico / Pico W を電池(エネループ)で動かす方法について解説します。
電池での動作に特別なプログラムは不要ですが、外から見て分かりやすいように、MicroPythonのミニプログラム(Lチカ)を使って動作を確認します。
~ この記事の内容 / Contents ~
環境
この記事で使用する環境は以下の通りです。
| 環境 | バージョンなど | 備考 |
| 開発用PCのOS | Windows11 | Windows10でもOKです |
| 言語 | MicroPython | |
| 開発環境 Thonny | 3.3.13 | |
| ボード | RaspberryPi Pico W | PicoでもOKです。 |
Picoを電池で動かすには?
Pico/Pico Wのピンの内、「39番のVSYS」に電池のプラス側、「38、33番などのGND」に電池のマイナス側をつなぐと、電池で動かすことができます。使用可能な電池の電圧は1.8 ~5.5Vです。
なお、電池とUSBを同時に接続しないでください。つないだ場合、電源に逆電圧が供給される可能性があります。
上記「VSYS」を使う場合、各GPIOピンの3.3Vは通所通り使用できますが、「VBUS」(USBからの5V)は使用できないので、注意してください。
電池とUSBを同時に接続しないでください。電源に逆電圧が供給される可能性があります。
データシートでは、2つの電源が「OR」(いずれか高い方がVSYSに供給される)ように、ショットキーダイオードの使用が推奨されています。
Pico/Pico Wのデータシート
上記VSYSの仕様は、データシートの「3.5 Powering RaspberyPi Pico W」「4.5 Powering RaspberryPi Pico」に記載があります。
Picoとの接続
Pico/Pico W と電池ボックスを以下のように接続します。解説ではPico W を使いますが、ノーマルのPicoを使う場合でも接続するピンは同じです。
| ピン番号 | Pico/Pico W | 電池ボックス |
| 39 | VSYS | プラス側 |
| 38 | GND | マイナス側 |
Pico W ピンアサイン(Pin-Out)
※ Pico W公式サイトより引用
使用する部品
Pico W 本体
Raspberry Pi Pico W本体です。技適対応品かどうか心配…という方は、以下のページで出品者を「共立エレショップAセレクト」(国内の有名ショップ)にして購入してください。
ブレッドボード
サンハヤト性のブレッドボードです。少々堅めの指し心地ですが、などの品質も高く、おすすめの一品です。
エネループ
使い捨ての乾電池もいいですが、エネループなら4本充電時の電気代が約1円。モーター・ポンプなどの電池が消耗しやすい実験・工作におすすめです。
※ はじめて使う方は充電器とのセットがおすすめです
電池ボックス
電源に使用する乾電池用のボックスとスナップです。記事では単4を使っていますが、容量の大きい単3タイプをお勧めします。単3でも単4でも電圧は変わりません。
プログラム概要
今回のプログラムの概要は以下の通りです。Picoが電池動いていることを確認するため、Pico本体のLEDを一定間隔で点滅させます。
- 電池でPico Wを駆動する。
- 本体LEDを点滅させる。
実行結果
USBケーブルなしの状態で、本体LEDが点滅しています。
ライブラリのインストール
プログラムを実行するために「picozero」という公式ライブラリを使います。以下の記事を参照して、ライブラリをインストールしてください。
全体コード
全体コードは以下の通りです。
from picozero import pico_led
import time
# 無限ループで以下の処理を繰り返します
while True:
# pico w 本体のLEDを点灯します
pico_led.on()
# 0.5秒待機します。
time.sleep(0.5)
# pico w 本体のLEDを消灯します
pico_led.off()
# 0.5秒待機します。
time.sleep(0.5)
Pico単体(Thonnyなし)の状態でプログラムを実行する場合は、Pico本体に「main.py」という名前でプログラムを保存してください。
まとめ
RaspberryPi Pico / Pico Wを電池(エネループ)で動かす方法について解説しました。
PicoやPico Wを電池などで使う場合、別途、基盤やモジュール・複雑な配線が必要なイメージでしたが、配線2本でできたのは驚きでした。
屋外や電源のないところでも簡単に動かせるようになるので、皆さんもぜひぜひ使ってみてください。参考になればうれしいです。
お知らせ
今月号のInterfaceは『仕事のChatGPT』!
今週号の日経Interfaceは「仕事のChatGPT」。
イントロとして、ChatGPTをはじめとした大規模言語モデル(LLM)の現在や、エンジニア向け生成AIの活用法。その後の内容で、ChatGPTを使ったPythonでゲームの作り方や生成AIを使ったシステムの製作例が学べます。
全ての内容はここでは紹介しきれないので、詳細は以下のAmazonページをご覧ください。
5月25日発売です。
Pico/Pico W関連のおすすめ本
RaspberryPi Pico / Pico W関連のおすすめ本を独断と偏見で3つ選んでみました。Picoやるならとりあえずこれ買っとけ的な本や、電子工作全般で使える本などを厳選しています。
見た目のいい工具をお探しの方へ
よく使うツールは『見た目』が重要。モチベもあがりますし、仲間との話のネタにもなります。以下のサイトは、デザイン性の高い工具が集めたサイトなので、興味がある方はぜひご覧ください。
質問・要望 大歓迎です
「こんな解説記事作って」「こんなことがしたいけど、〇〇で困ってる」など、コメント欄で教えてください。 質問・要望に、中の人ができる限り対応します。
使えたよ・設定できたよの一言コメントも大歓迎。気軽に足跡を残してみてください。記事を紹介したい方はブログ、SNSにバシバシ貼ってもらってOKです。
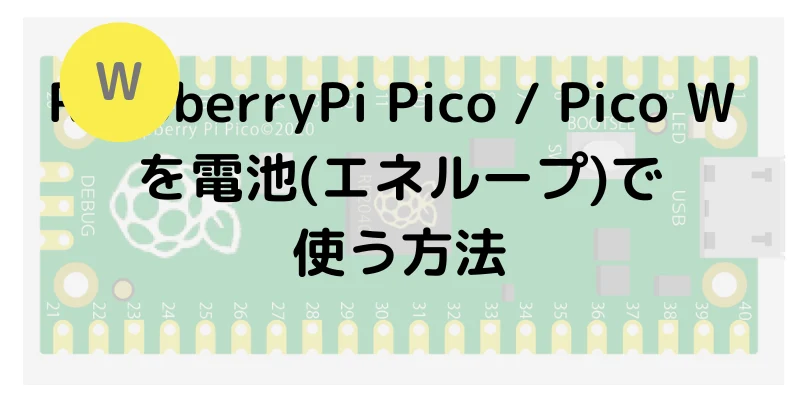
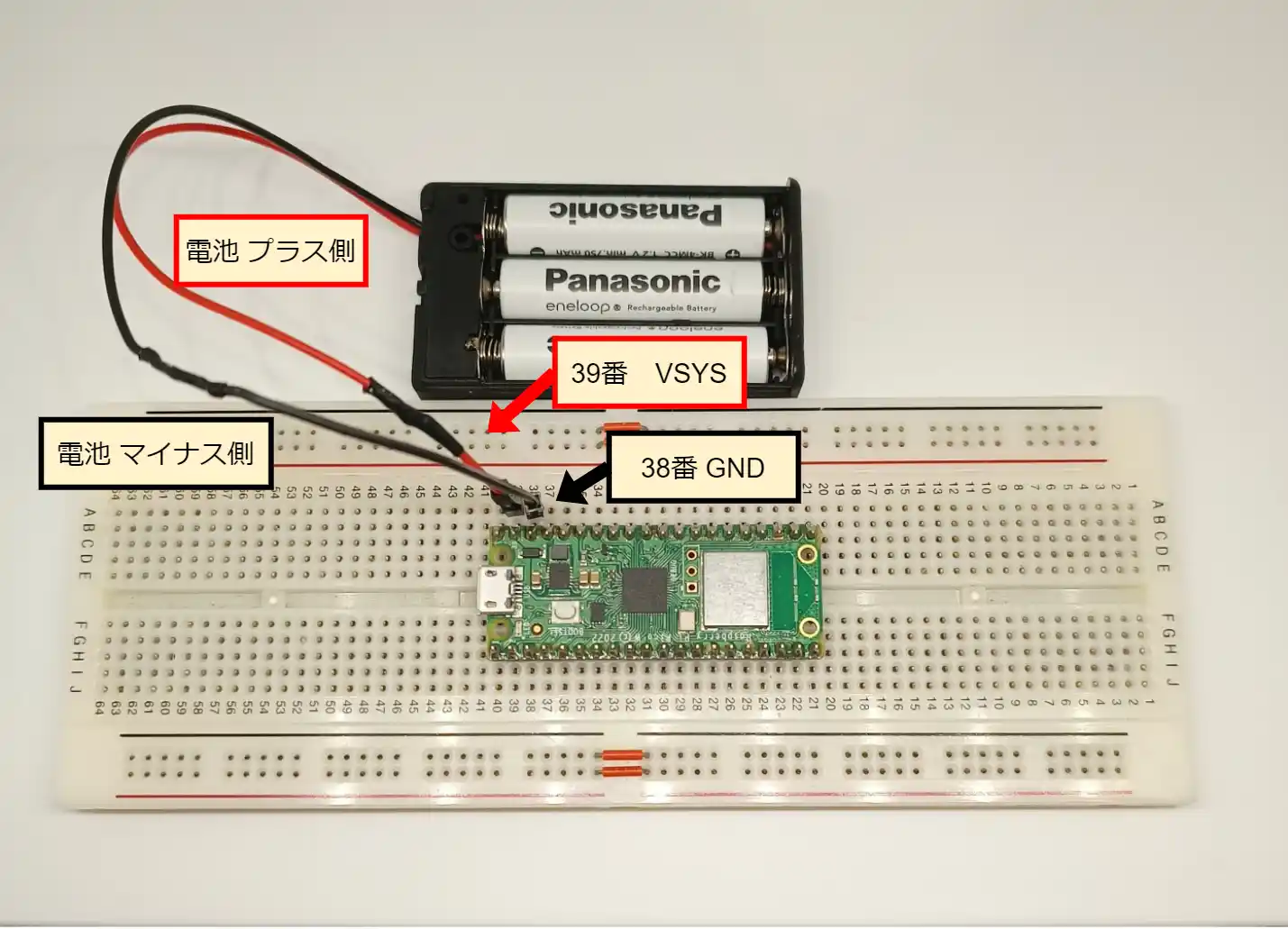
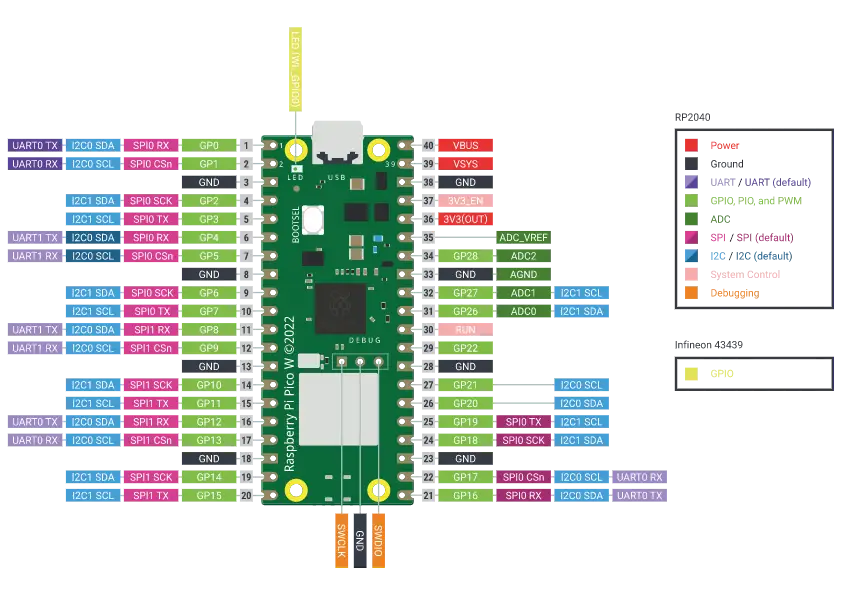


















raspberry pi pico Wで工作しているカメと申します。
同じようにエネループの電池駆動をしたいと思っているのですが、main.pyで保存したファイルを電池駆動時は実行できません。
VSYS端子から電池3本(4V強)と、USB端子からモバイルバッテリーで5Vを入れるパターンの2つ試していますが、どちらもダメでした。
5Vや3.3V出力は出ていたので、恐らく電源供給系統は正常で、main.pyを実行する機能が設定できていない気がしています。
ラズパイ4と接続してthonnyから書き込みしていますが、ラズパイ4から電源供給されている際は正常にmain.pyで駆動しているので、何故動かないのかがどうしてもわからず。。。
分かりましたら、お知恵をお借りしたく。よろしくお願いします。
カメさん
コメントありがとうございます、えすです。
おっしゃる通り、私もmain.pyの保存先の設定(指定)かなと思います。
確認手順を作成中なので、もう少々お待ちください。
カメさん
えすです。
以下の手順で確認してもらってもいいでしょうか?
保存の設定(指定)の問題であれば、以下の手順で本体LEDが点滅するはずです。
〇 確認手順
1. ラズパイ4とPicoをつなぐ。
2. この記事のプログラム「main.py」をThonnyで開く。
3. (必要に応じてライブラリpicozeroをインストール)
4. Thonnyからプログラムを実行
5. プログラムにエラーがなく、Pico 本体のLEDが点滅することを確認する。
6. プログラムの実行を停止する
7. Thonnyの上部メニュー 「ファイル」→「名前を付けて保存」を押す。
8. 保存先の選択(Where to save to)が表示されるので、「RaspberryPi Pico」を選択する。
9. ファイル名を「main.py」と入力する
10.(上書きの確認がでたら、上書きを選択)
11. ラズパイ4 からPicoを取り外す。
12. Picoをエネループ/バッテリーにつなぐ
13. Pico本体のLEDが点滅することを確認する。
エラーが出てしまったり、手順通りにならない場合などでも、気軽にコメントしてください。