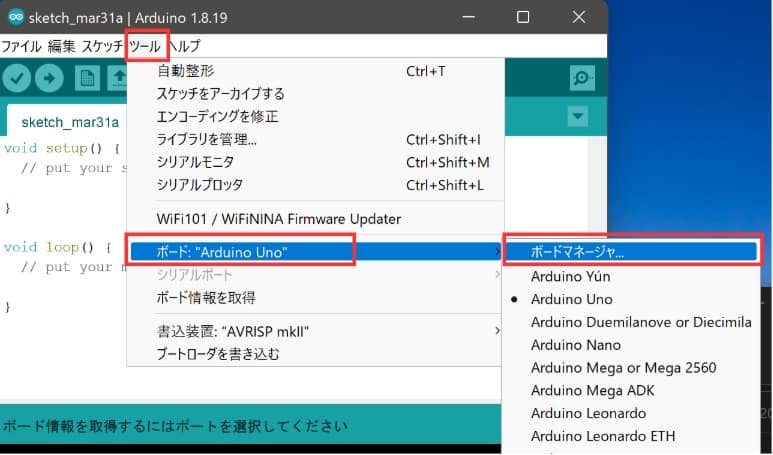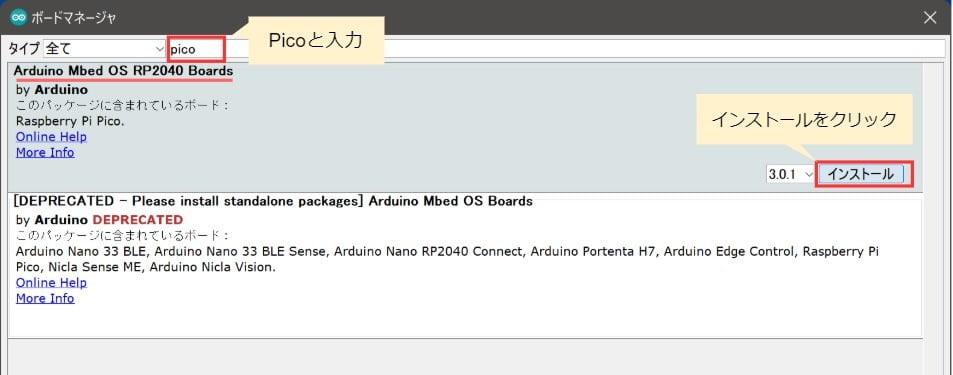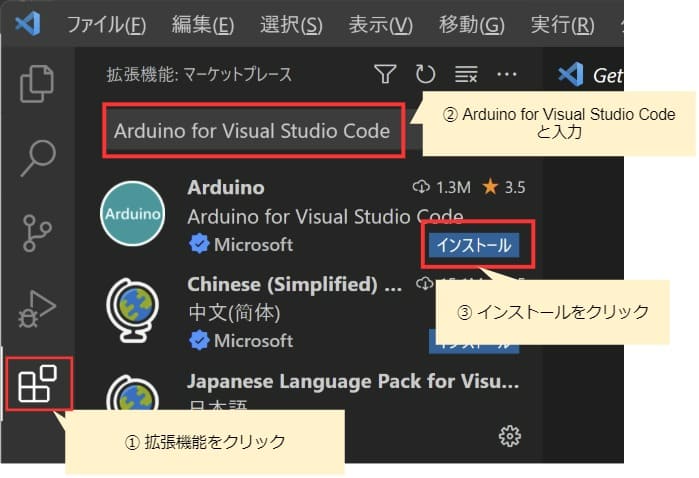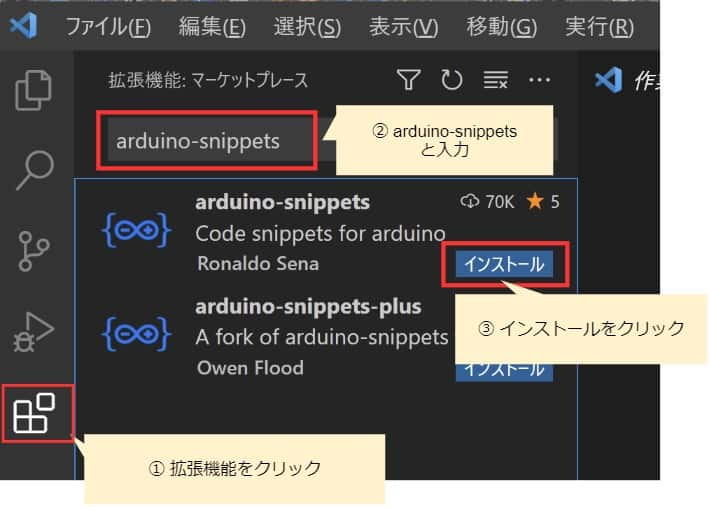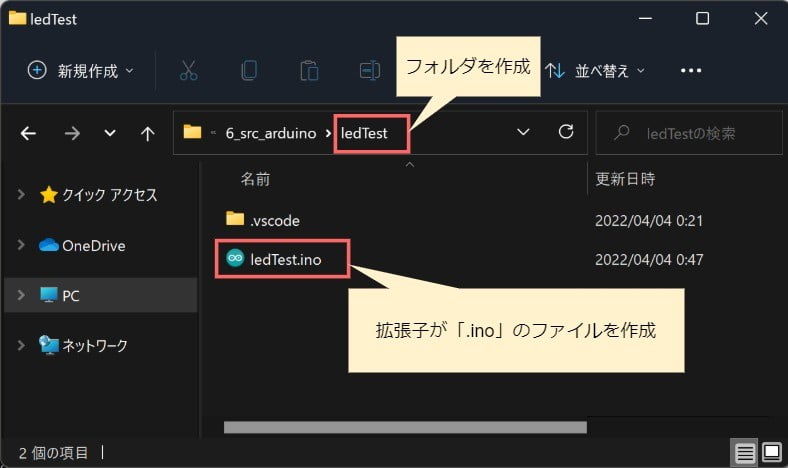はじめに
RaspberryPi PicoでArduino言語を使う方法を解説します。開発環境として、Visual Studio Codeの拡張機能である「Arduino for Visual Studio Code 」と「arduino-snippets」を使います。
「Arduino for Visual Studio Code 」はVSCodeからのArduinoのプログラミングに、「arduino-snippets」はArduinoのコードの自動補完に使用します。
過去バージョン(?)では、jsonファイルの編集が必要なようでしたが、今回の環境では編集なしで使えました。
「PicoでArduinoを使えないかな?」「ArduinoIDEは使いづらいな・・・」という方の参考になればうれしいです。
- PicoでArduino言語を使いたい。
- ArduinoIDEは何かと不便。
- Arduino for Visual Studio Code のセットアップ方法を知りたい。
環境
この記事は以下の環境で作成しています。
| 環境 | バージョンなど | 備考 |
| Visual Studio Code | 1.64.2 | |
| Arduino for Visual Studio Code | 0.4.11 | |
| Arduino IDE | 1.8.19 | |
| OS | Windows11 | Win10でもOK |
セットアップ完了後にできること
結論として、「Arduino for Visual Studio Code 」と「arduino-snippets」をインストールすると、以下のようにVS Codeで、Arduino言語でのプログラミングや入力支援ができるようになります。
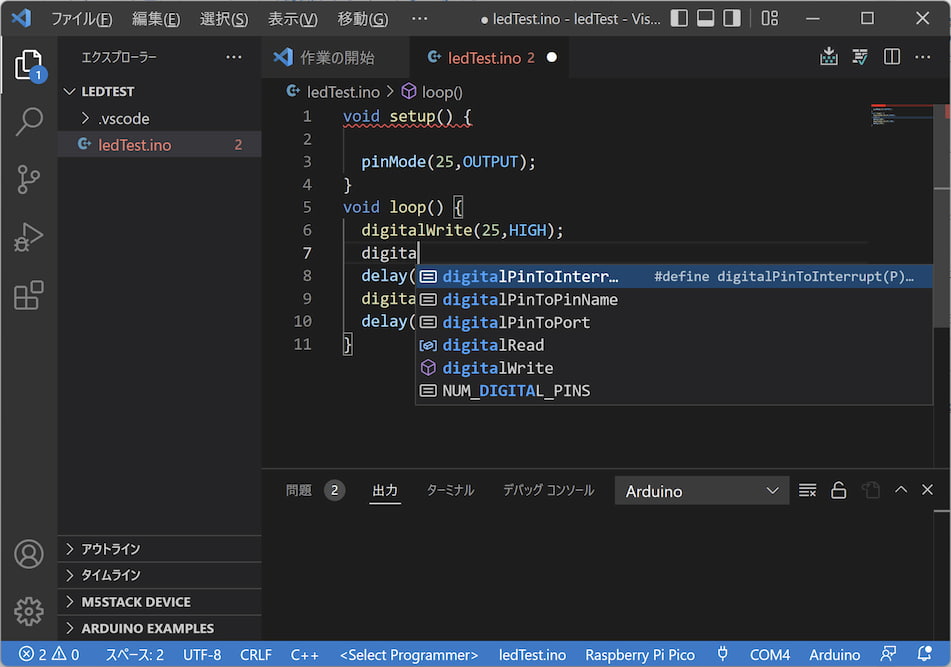
- VS CodeでArduino言語のプログラミング
- プログラム(スケッチ)の書き込み・実行・シリアルコンソール
- Arduinoコードの自動補完(入力支援)
セットアップ手順
Arduino IDEのインストール
「Arduino for Visual Studio Code」は「Arduino IDE」の機能を使用するため、Arduino IDEのインストールも必要になります。以下からインストーラー(win7 and newer)をダウンロードしてインストールしてください。
Arduino IDE 公式:https://www.arduino.cc/en/software
※ インストーラの設定はデフォルトのまま「次へ」を押していけばOKです。
Arduino IDEでボードを追加する
Arduino IDEから、Picoのボード情報を追加します。ArduinoIDEの「ツール」「ボード名称」の部分を選択して「ボードマネージャ」をクリックします。
表示された画面の上部のテキストボックスに「Pico」と入力すると、「Arduino Mbed OS RS2040 Boards 」が表示されるので、インストールボタンを押してください。
インストールボタンが「削除」のボタンに変わったら、インストール完了です。
Arduino for Visual Studio Codeのインストール
VSCode左側のメニューの「拡張機能」のアイコンをクリックし、テキストボックスに「Arduino for Visual Studio Code」と入力します。
「Arduino」という名称で表示されるので、「インストール」をクリックします。
表示が「無効にする」に変わればインストール完了です。
arduino snippetsのインストール
同様に、拡張機能を選択して、テキストボックスに「arduino-snippets」と入力します。同一の名前で表示されるので、インストールをクリックします。
表示が「無効にする」に変わればインストール完了です。
フォルダと.Inoファイルを作成する
VS Codeの「新規作成」では、Arduino用のファイル(.inoファイル)がうまく作成できないため、お好みの名前でフォルダと.inoファイルを作成します。
(inoファイルはメモ帳で空のファイルを作成後、拡張子を「.txt 」から「 .ino」に変更すれば作成できます)。
ボードの選択
前述した「inoファイル」を開くと、VisualStudioの下の方にメニューが表示されます。下図の部分をクリックすると、ボード選択画面が表示されるので「Raspberry Pi Pico (Arduino Mb…)」を選択してください。
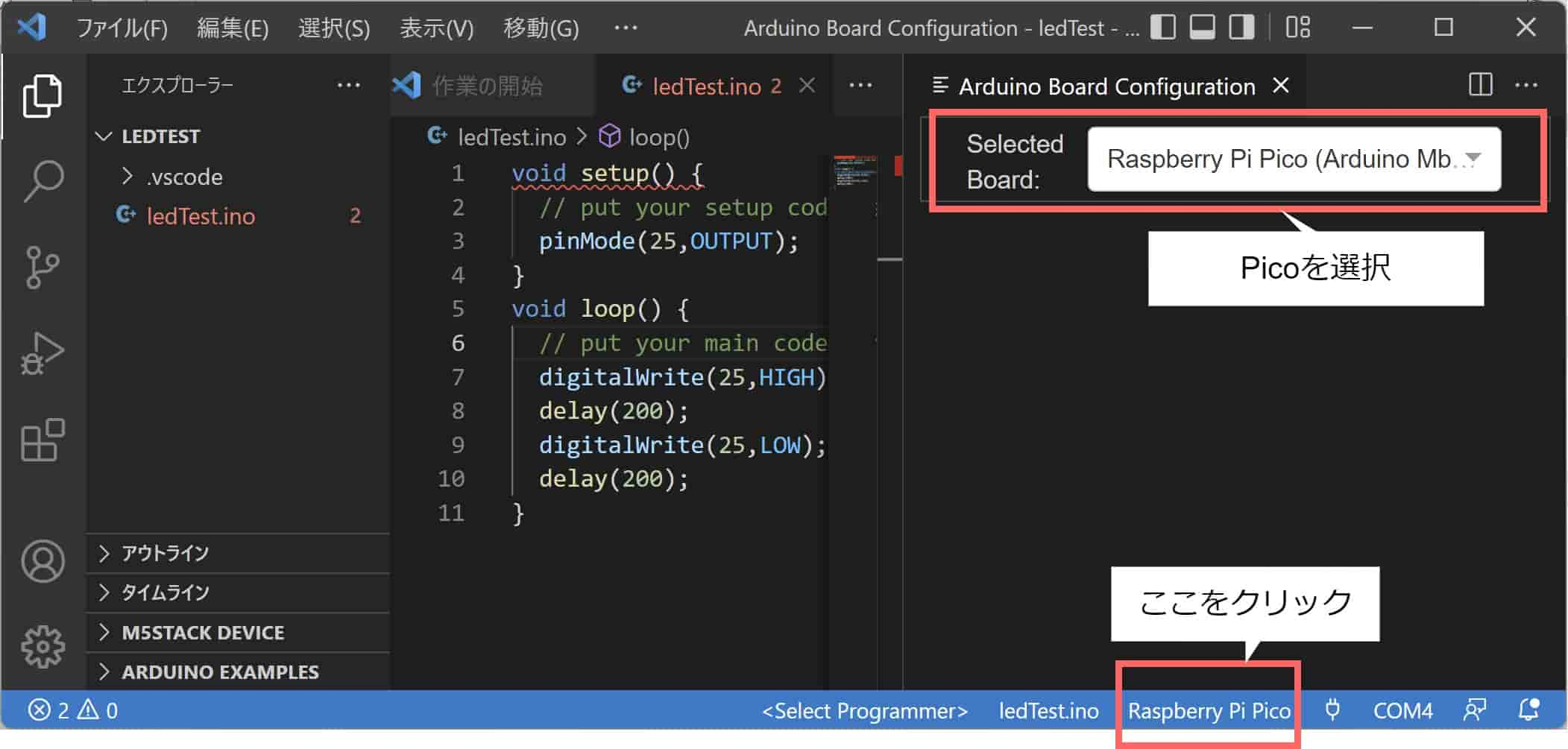
COMポートの選択
ボード情報と同様に「COM」の場所をクリックして、PicoがつながっているCOMポートを指定します。
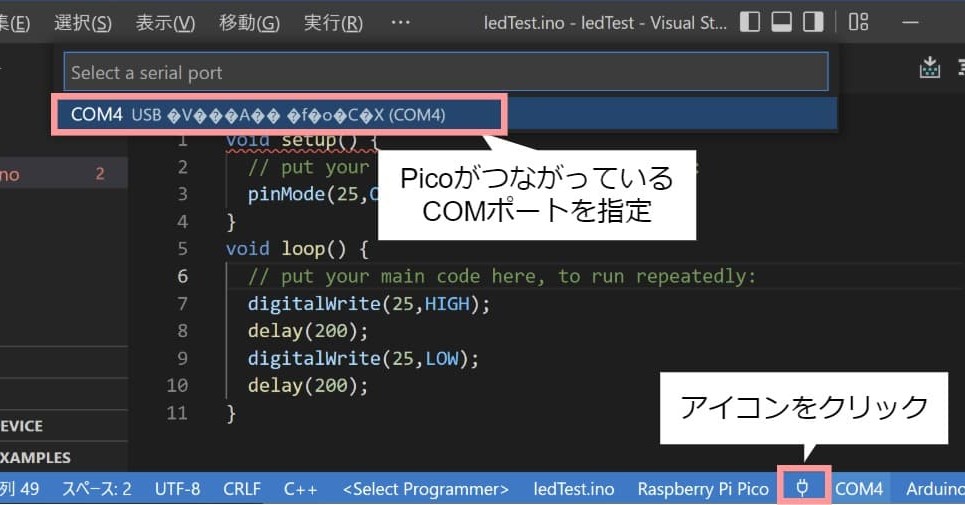
書き込まれているファームウェアの状態によって、Picoの「BOOTSEL」ボタンの必要/不要が変わるようです。私の環境では以下の状態でした。
〇 MicroPython用のファームが書き込んである場合
・BOOTSELを押さない → Arduinoのプログラム書き込みに失敗。
・BOOTSELを押す → 書き込み成功。
〇 Arduinoのプログラムが書き込んである場合
・BOOTSELを押さない → COMポートして認識される。
・BOOTSELを押す → COMポートとして認識されない。
ファームウェアやCOMポートの認識がうまくいかない場合は、BOOTSELボタンを押す/押さない、PCの電源ON/OFFを試してみてください。
arduino snippetsの設定
インストールするだけで、Inteliseのような入力支援が使えます。設定は特に必要ありません。
サンプルプログラムを実行する
Pico内蔵のLEDを1秒ごとにON/OFFして、シリアルモニターに”ON”・”OFF”と表示するプログラムを実行します。
サンプルコード
サンプルコードは以下の通りです。VSCodeに貼り付けます。
void setup() {
pinMode(25,OUTPUT);
Serial.begin(115200);
}
void loop() {
digitalWrite(25,HIGH);
Serial.println("ON");
delay(1000);
digitalWrite(25,LOW);
delay(1000);
Serial.println("OFF");
}プログラムのアップロード
VSCodeの以下のボタンで、プログラムのコンパイルとPicoへのアップロードを実行します。
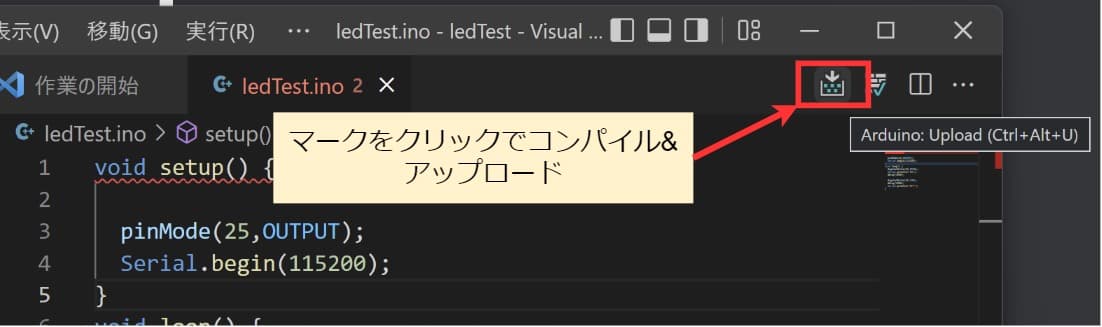
シリアルモニタの確認
VSCode下部のプラグのボタンで、シリアルコンソールを表示します。1秒ごとに”ON”/”OFF”と出力されることを確認します。
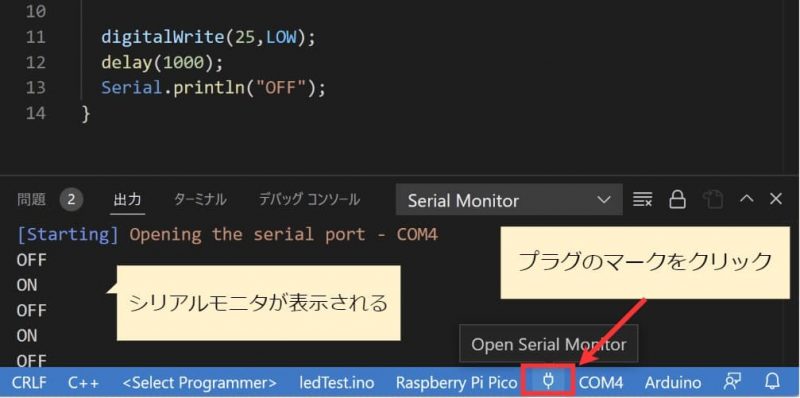
プログラムの実行とシリアルコンソールの表示を確認できれば、PicoをArudino言語で使う環境のセットアップは完了です。
まとめ
Visual Studio Codeの拡張機能を使って、RaspberryPi PicoでArduino言語を使う方法を解説しました。
格安・高機能・入手もしやすいPicoですが、ネット上ではMicroPythonの情報のほうが多い印象です。「Arduino言語で使いたいけど、設定がよく分からないな…」という方に参考にしていただければうれしいです。
Raspberry Pi Pico を使ってみよう
ゼロからPicoを始める人は「Pico」「USBケーブル」「ピンヘッダ」が揃ったセットの購入をおすすめします。ケーブルの買い忘れや、形状(タイプ)を間違うことがないのて安心です。
はんだ付けが苦手な方には「 Pico H 」があります
Picoシリーズとして、ピンヘッダがはんだ付けされた「RaspberryPi Pico H」があります。半田付け以外はノーマルのPicoと全く同じなので、半田付けなんて無理!という方にはこちらの購入がおすすめです。
M5StackならWiFi・画面・バッテリー付きです
「やっぱりWifiやディスプレイも欲しい…」「基盤むき出しはちょっと怖い」という方には「M5Stack Core2」があります。Wifi・タッチ画面・バッテリー搭載で、より高度なIoT機器が追加部品なしで作れます。GPIOなどももちろんありますよ。
※ セットアップ方法もこちらで解説しています。
質問・要望 大歓迎です
「こんな解説記事作って」「こんなことがしたいけど、〇〇で困ってる」など、コメント欄で教えてください。 質問・要望に、中の人ができる限り対応します。
使えたよ・設定できたよの一言コメントも大歓迎。気軽に足跡を残してみてください。記事を紹介したい方はブログ、SNSにバシバシ貼ってもらってOKです。