はじめに
RaspberyPi に新しく「Pico」が追加されたので使ってみました。
WifiやBlueToothはありませんが、スイッチサイエンスで 550円という低価格かつ、話題のマイコンボードということで購入してみました。ボードのセットアップから、搭載しているLEDを光らせるところまでを解説します。
開発環境の設定や、Windows7でPicoが認識されない(ドライバの問題)でハマったので、その解決方法も合わせて解説します。
Windows7を使用している場合、手動でのドライバインストールが必要です。
後述する「デバイスが見つかりませんエラーの解決方法」をご覧ください。
~ この記事の内容 / Contents ~
- 低コストでマイコンボードに入門してみたい。
- センサやモータなどH/Wを動かしてみたい。
- Pythonでマイコンボードを開発したい。
環境
| 環境 | バージョン | 備考 |
| 開発用PCのOS | Windows7 | ドライバの手動インストールが必要です |
| 開発環境 | Windows10 | |
| ボード | Ver.1.9.0 | |
| ケーブル | USB2.0 TypeA – MicroB |
実行結果
Picoに搭載されているLEDを点灯・消灯することができます。
開発環境のインストール
MicroPython用の開発環境である、「Thonny」を使用します。
※ トップページ右上にダウンロードのリンクがあります。
インストールは簡単で、言語設定以外はデフォルト設定のまま「次へ」を押していけば完了です。Languageは「日本語」、Initial settingsは「Standard」にしています。
※ RaspberryPi の設定は、ボタンが大きい(子供むけ?)とのウワサだったのでStandardにしています。
Picoの設定
Picoの接続
USBケーブルPicoに接続します。Picoのボード上の「BOOTSEL」と書かれたボタンを押して、ケーブルをPCに接続します。
USBメモリのように、Picoが外部ストレージ(RPI-PR2)として認識されます。
(認識されたらボタンを離してOKです)
Picoの中の「INDEX.HTM」をダブルクリックすると、ブラウザでPicoの公式ページが表示されます。
ファームのダウンロード
Picoの公式ページの「Getting started Micro python」のタブを選択します。
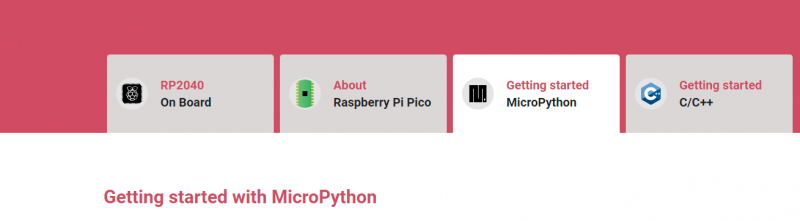
表示されたタブの「Download UF2 file」をクリックしてファイルを保存します。
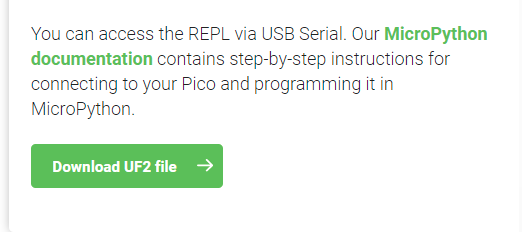
保存されたファイルをPicoの「INDEX.HTM」と同じフォルダにコピーします。コピーが終わると自動的にPicoが認識されなくなりますが、正常動作です。
外部ストレージとして、「表示されなくなれば」Picoのファームウェアの書き込みは完了です。
プログラムの実行
Picoの基板上のLEDを点灯・消灯する、以下のコードをThonnyに入力します。
import machine
import utime
led = machine.Pin(25, machine.Pin.OUT)
led.value(1)
utime.sleep(5)
led.value(0)メニューの再生マークを押します。
特に問題がない場合は、以下のようにLEDが5秒程度点灯し、その後消灯してくれるはずです。
セットアップ完了・エラー対策
上記までの手順ができたら、Picoのセットアップとサンプルの実行は成功です。
Thonnyに、importのエラー、デバイスのエラーが表示された場合は以下の設定を行ってください。
Importのエラーの解決方法
以下のように「ModuleNotFoundError: No module named ‘machine’」と表示された場合は、Thonnyの「インタプリタ」の設定を行います。
「実行」の「Select interpreter…」を選択します。
インタプリタのタブを選択して、「MicroPython (Raspberry Pi Pico」」に変更してOKボタンを押します。(他は変更する必要はありません)。
上記設定を行えば、Importのエラーは解消されるはずです。
デバイスが見つかりませんエラーの解決方法
Windows7で、Picoをケーブルで接続しているにも関わらず、以下のように、「Couldn’t find the device automatically. …」と表示された場合はドライバの手動インストールを行います。
Windows7を使用している場合に発生するエラーのようです。
デバイスマネージャーで「Board CDC」に黄色のアイコンがついている場合に試してみてください。
以前はmicrochip.comからドライバのDL&修正する方法で解決できましたが、現在ドライバの配布は終了してしまったようです。
代わりに「zading」というUSBドライバインストール用のソフトを使ってドライバをインストールできます。詳細は以下のフォーラムのリンクをご覧ください(自動翻訳で大体の内容はつかめます)。
zadingを使用する際、一時的にネットワークへの接続が必要になります。Win7はセキュリティ関連のアップデートも終了しているので、短時間の接続にとどめるなど、セキュリティに注意してください。
※ コメントいただいた「けじゅま」さん、ありがとうございます。
はじめての方は『ベーシックスターターキット』が安心です
この記事をみて「やってみたいな」「自分でもできるかも」と思ったら、ベーシックスターターキットで始めることをおすすめします。ピンヘッダとケーブルもセットでついてくるので初心者でも安心。”ベーシック”なキットなので、使わないパーツも付いてきません。
まとめ
RaspberryPi PicoのセットアップからLEDを光らせるところまでを解説しました。
Windows7の問題で予想外にハマったので、同じような現象の出ている人の参考になればうれしいです。
お知らせ
今月号のInterfaceは『RaspberryPi 5』特集
3月25日発売のInterfaceは「RaspberryPi 5」特集!
実験などを通じた性能測定や特徴・変更点の解説。新規に追加されたI/Oボード「RP1」の特徴と謎。Pi5のはじめかたやLinuxコマンド入門などが特集されています。
Pico/Pico W関連のおすすめ本
RaspberryPi Pico / Pico W関連のおすすめ本を独断と偏見で3つ選んでみました。Picoやるならとりあえずこれ買っとけ的な本や、電子工作全般で使える本などを厳選しています。
見た目のいい工具をお探しの方へ
よく使うツールは『見た目』が重要。モチベもあがりますし、仲間との話のネタにもなります。以下のサイトは、デザイン性の高い工具が集めたサイトなので、興味がある方はぜひご覧ください。
Lチカの次は何をすればいい?
セットアップとLチカができたら、次のステップには「I2C通信」がおすすめです。I2C通信を使えば、温度センサ・CO2センサ・小型の液晶など、いろいろな機器が利用できるようになります。興味のある方は以下の記事をご覧ください。
質問・要望 大歓迎です
「こんな解説記事作って」「こんなことがしたいけど、〇〇で困ってる」など、コメント欄で教えてください。 質問・要望に、中の人ができる限り対応します。
使えたよ・設定できたよの一言コメントも大歓迎。気軽に足跡を残してみてください。記事を紹介したい方はブログ、SNSにバシバシ貼ってもらってOKです。



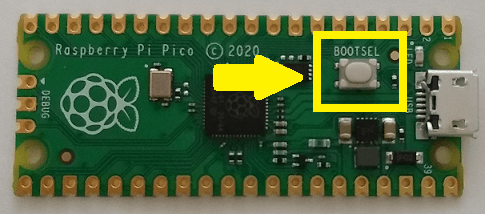
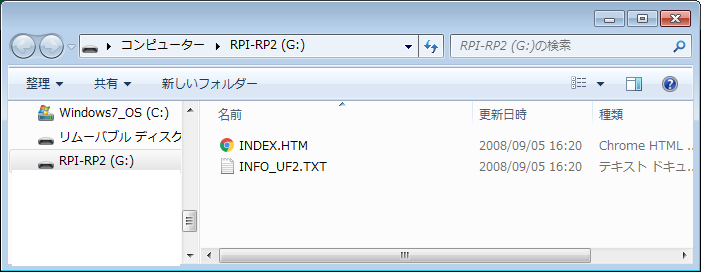
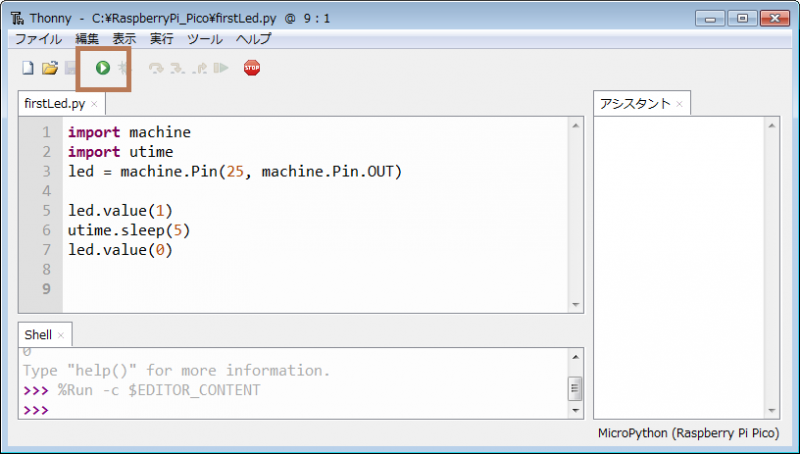
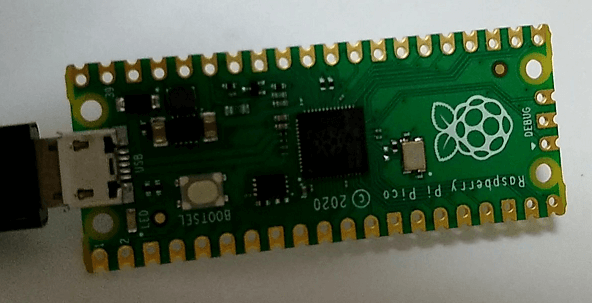
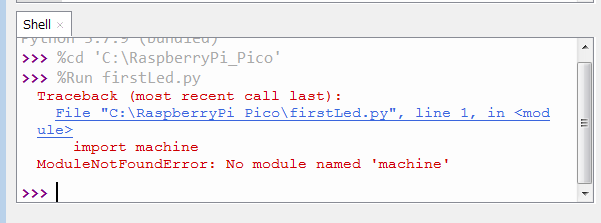
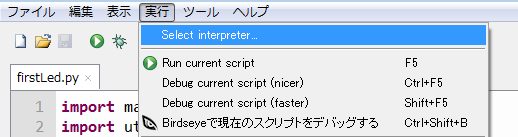
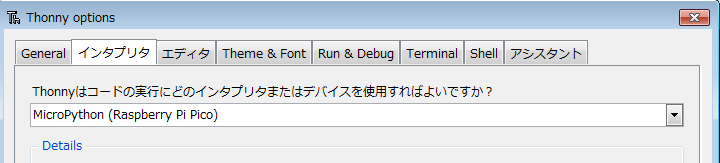
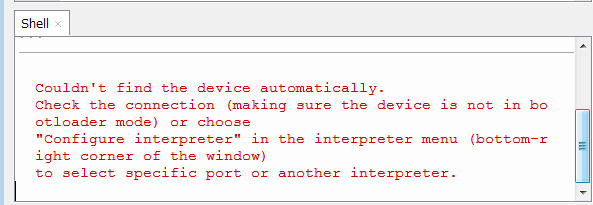









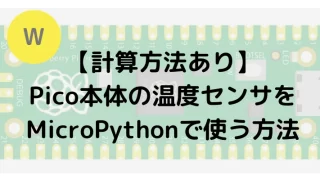





初めまして。
最近ラズベリーパイpicoを購入したのですが、使用しているパソコンが古く、Windows7を使用していると記事通りのエラーが出てしまい、参考にさせて頂いた次第です。
Microtipのサイトまでは飛んだのですが、どこからどれをダウンロードすればよろしいのでしょうか?
よろしくお願い致します。
ロイさん、はじめまして。ご質問ありがとうございます。
せっかく購入したのに、使えないのはつらいですよね。
記事を更新して、ダウンロード場所などの詳細を追加しました。
画像等を参考に再度ダウンロードを試してみてください。
他にも分からないところがあったら、お気軽にコメントで教えてください。
私で分かる範囲であれば対応します。
初めまして。
今更ではありますが、Windows7でラズベリーパイpicoを使いたく、このページにたどり着きました。
ドライバのダウンロードページに進んだのですが、すでにドライバがない様子。
他にダウンロードできる方法はないでしょうか。
けじゅまさん、こんにちは。
コメントありがとうございます。ドライバのリンク切れ(非公開化)すみません。
フォーラムに「Zading」というソフト(USBドライバを簡単に入れらえるツール)
を使う方法を見つけました。
https://github.com/raspberrypi/pico-feedback/issues/118
(英語ですが、自動翻訳で、ざっくり読めるレベルに翻訳できます)
Win7の環境がすぐに準備できず、動作確認はできていないのですが、
上記ソフトで解決できるかもしれません。
えすさん、ご連絡ありがとうございます。
一時的にネットワークにつなぐ必要はありましたが、Win7で認識させることができました。
ありがとうございます。
けじゅまさん
えすです。
認識成功、よかったです!
自分で動作確認できていないので心配でしたが、ほっとしました。
ご連絡ありがとうございます。記事もおいおい修正しておきます。
また何かあったら、気軽にコメントしてください。
ラズベリーパイピコはwin11
でも使えるのですか
キュアプレシャスさん
コメントありがとうございます。えすです。
Win11でも使えますよ。
以下のnote(無料)にWin11でPicoを使う方法を書いているので、
よろしければご覧ください。
https://note.com/tech_and_invest/n/nfafd2074e3df