はじめに
RaspberryPi Pico でキーボードやマウスなどのUSBの入力装置( HID:Human Interface Device) を作る方法を解説します。言語はいつも解説しているMicroPythonの発展形である「CircuitPython」を使用します。
回路2にはタクトスイッチを2つ使い、それぞれのタクトスイッチが「キーボードのaキー」「マウスの右クリック」になるようにします。
~ この記事の内容 / Contents ~
環境
この記事の回路やプログラムは、以下の環境で作成しています。
| 環境 | バージョンなど | 備考 |
| 開発用PCのOS | Windows11 | Windows10でもOKです |
| 言語 | CircuitPython Ver1.8 | |
| 開発環境 MuEditor | Ver.1.2 | |
| ボード | RaspberryPi Pico |
CircuitPythonの設定
PicoでCircuitPythonを使うには、CircuitPython用のファームウェアをPicoに書き込む必要があります。まだの方は、こちらの記事を参考にファームウェアの書き込みを行ってください。
ライブラリのインストール
デフォルトのCircuitPythonには、HIDのライブラリは含まれていないため以下の方法でHIDライブラリを追加します。
① ライブラリのダウンロード
以下のサイトから、複数のライブラリをまとめた圧縮(Zip)ファイルをダウンロードします。
ページの少し下にある「Bundle for Version 8.x」のボタンから、圧縮ファイルをダウンロードしてください。
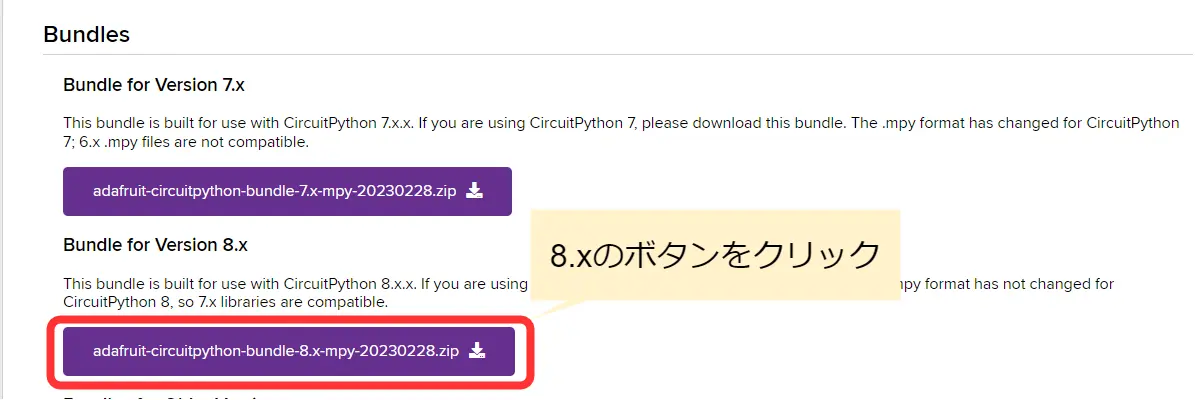
②ライブラリのインストール
ダウンロードした圧縮(Zip)ファイルを解凍し、フォルダ内の「lib」の中にある「adafruit_hid」フォルダをコピーします。
コピーしたフォルダを、Picoの「lib」フォルダ内に貼り付ければ、ライブラリのインストールは完了です。
RaspberryPi Picoとの接続
RaspberryPi PicoのGPIOにタクト(タクタイル)スイッチを2個つなげます。
抵抗は1kΩを使用していますが、直結を防止しているだけなので、220Ωなど小さいものでも構いません。
| ピン番号 | 内容 | 備考 |
| 38 | GND | グラウンド |
| 36 | 3V3(OUT) | 電源(3.3V) |
| 24 | GP18 | タクトスイッチA(キーボード)用に使います |
| 21 | GP16 | タクトスイッチB(マウス)用に使います |
※ GNDは未使用です。
Picoピンアサイン(Pin-Out)
※ Pico公式サイトより引用
使用する部品
ブレッドボード
国内サンハヤト製のブレッドボードです。少々堅めの指し心地ですが、海外製と違ってピン穴の番号がすべて印刷されており、品質も高いのでおすすめです。
プログラム概要
今回のプログラムの概要は以下の通りです。
- タクトスイッチを設定する
- タクトスイッチAが押されたら、キーボードの「a」を送信
- タクトスイッチBが押されたら、マウスの「右クリック」を送信
実行結果
後述するプログラムの実行結果です。
タクトスイッチAを押して「a」キーをメモ帳上に入力。途中手動で「半角/全角]キーを押しているので表示が「あ」になっています。
入力後、タクトスイッチBを押して、メモ帳上に右クリックメニューを表示しています。
全体コード
全体コードは以下の通りです。詳細な内容は後述する「コードのポイント」で解説します。
import board, digitalio, usb_hid
from adafruit_hid.keyboard import Keyboard
from adafruit_hid.keyboard import Keycode
from adafruit_hid.mouse import Mouse
# GP16,18ピンを入力に設定します
tactA = digitalio.DigitalInOut(board.GP16)
tactA.switch_to_input(pull=digitalio.Pull.DOWN)
tactB = digitalio.DigitalInOut(board.GP18)
tactB.switch_to_input(pull=digitalio.Pull.DOWN)
# キーボード・マウスのオブジェクトを作成します
keyboard = Keyboard(usb_hid.devices)
mouse = Mouse(usb_hid.devices)
# 前回値用の変数を初期化します。
beforeA = 0
beforeB = 0
print("Loop start ")
while True:
# タクトスイッチA,Bが押されているか取得
nowA = tactA.value
nowB = tactB.value
# タクトスイッチAが押された(立ち上がり)
if nowA == 1 and beforeA == 0:
print("sendA")
keyboard.send(Keycode.A)
# タクトスイッチBが押された(立ち上がり)
if nowB == 1 and beforeB == 0:
print("sendB")
mouse.click(Mouse.RIGHT_BUTTON)
# 前回値として現在のスイッチの状態を保存します。
beforeA = nowA
beforeB = nowB
※ 2023/05/30 import部分のコード修正しました。
なかちゃんさん、ありがとうございます。
プログラムの自動実行(電源ONで実行)をさせたい場合は、プログラムのファイル名を「code.py」にしてPicoに保存してください。
コードのポイント
入力ピンの設定
タクトスイッチをつなげたGP16・18ピンを入力に設定します。
今回の回路はタクトスイッチが押された場合のみ、電源(3V3)から電気が流れる回路なのでピンの設定を「Pull.DOWN」に設定します。
# GP16,18ピンを入力に設定します
tactA = digitalio.DigitalInOut(board.GP16)
tactA.switch_to_input(pull=digitalio.Pull.DOWN)
tactB = digitalio.DigitalInOut(board.GP18)
tactB.switch_to_input(pull=digitalio.Pull.DOWN)タクトスイッチの状態取得
valueプロパティでタクトスイッチ(がつながったGP16,18)の状態を取得します。状態はタクトスイッチに応じて以下のように変化します。
| タクトスイッチの状態 | valueの内容 |
| 押された | 1 |
| 押されていない | 0 |
# タクトスイッチの状態を取得します
nowA = tactA.value
nowB = tactB.valueスイッチが押された時だけ処理をする
以下のコードで、タクトスイッチが「押された時」を確認します。
今回のプログラムでは無限ループで連続的にスイッチを確認します。そのため単純に「タクトスイッチがONか?」を条件にしてしまうと、ゆっくりスイッチが押された場合に、
「2回(2ループの間)スイッチが押された」と判定されてしまいます。
そこで、以下のように条件にスイッチの「今回のループの値」と「前回のループの値」を使うことで、「スイッチが押された瞬間(立ち上がり)」1回だけを検知するようにします。
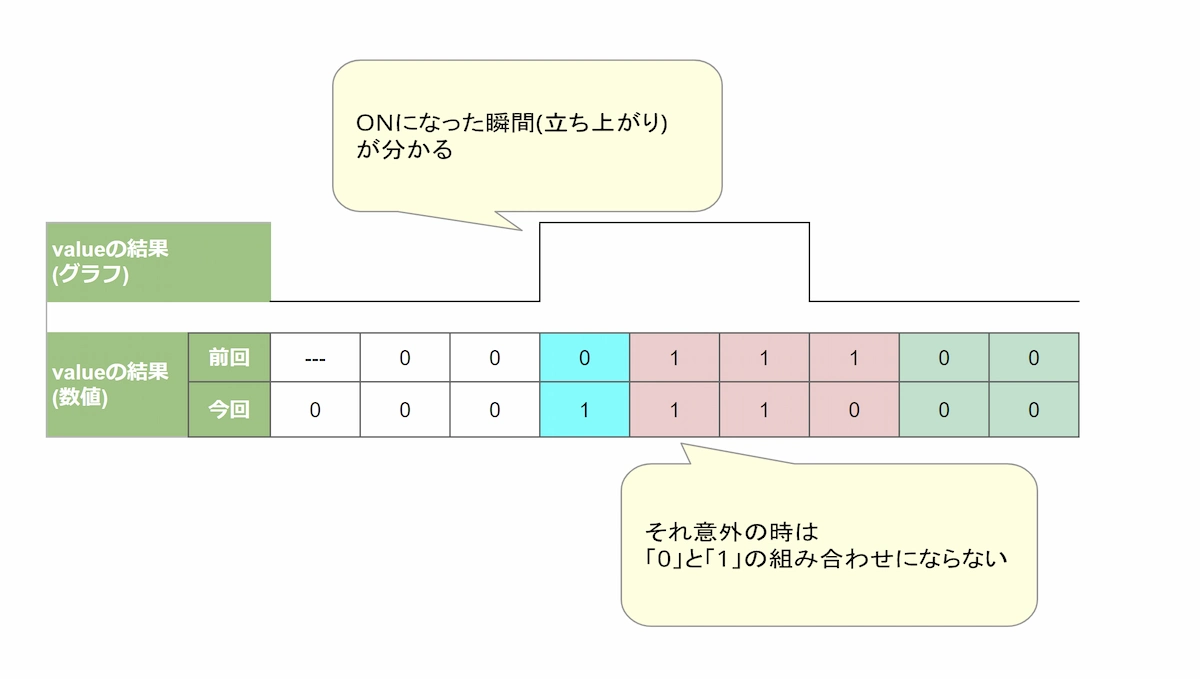
キーボード操作
タクトスイッチAが押された場合に、send関数を使ってPicoからPCにキーボードの「a」キーを送信します。
# タクトスイッチAが押された(立ち上がり)
if nowA == 1 and beforeA == 0:
print("sendA")
keyboard.send(Keycode.A)PCが日本語入力モードの場合は「あ」が入力されます。
Muエディタで実行した場合でも、PCに向けてキーが送信されます。確認の為にPico単体でプログラムを実行する必要はありません。
マウス操作
タクトスイッチBが押された場合に、click関数を使ってPicoからPCにマウスの「右クリック」を送信します。
# タクトスイッチBが押された(立ち上がり)
if nowB == 1 and beforeB == 0:
print("sendB")
mouse.click(Mouse.RIGHT_BUTTON)その他の操作方法
前述した関数やキー以外にも、様々な操作をPCに送信することができます。紹介は一部のみになるので、詳細は後述の公式リファレンスをご覧ください。
| デバイス | 関数 | 内容 |
| keyboard | press | 引数で指定したキーを押したままにします。 |
| release | 引数で指定したキーを離します。 | |
| send | 引数で指定したキーを1度押して、離します。 |
| デバイス | 関数 | 内容 |
| mouse | click | 引数で指定したボタンを1度押して、離します。 |
| move | 引数(x,y,wheel)でポインタ移動やスクロールを行います。 | |
| press | 引数で指定したキーを押したままにします。 |
公式リファレンス
https://docs.circuitpython.org/projects/hid/en/latest/index.html
まとめ
RaspberryPi Pico CircuitPythonで、キーボードやマウスなどの入力装置(HID)を作る方法を解説しました。
PicoとCircuitPythonの組み合わせは、ボードも低価格で、プログラムも短くてすむため、自作のキーボードや、ショートカットデバイスなどを「安く・簡単に」作るのに、おすすめの組み合わせだと思います。
「マウス・キーボードってどう作るんだろう?」「安くて簡単に作りたい」と考えている方は、ぜひPico+CircuitPythonで作ってみてください。
参考になればうれしいです。
自作する時間のない方は・・・
ここまでの解説をみて「作る時間ないな…」「自分にはちょっと難しそう…」と感じたら、以下のデバイスをおすすめします。
ボタンやダイヤルの動きはカスタマイズ可能。幅広いアプリで使えるので、画像編集から事務作業まで作業効率爆上がりです。Picoを使った自作デバイスは、このツール導入でできた空き時間で、ゆっくりと進めてみてください。
お知らせ
そぞらさんのRaspberryPi Pico Wの本が登場
RaspberryPi 界隈で有名、Xでもバズり中の「そぞら」さんがPico Wの本を出しました。
Pico Wを使って、電子工作やMicroPythonの文法、AI活用にいたるまでをゼロから学ぶことができるので、興味のあるかたはぜひご覧ください!
MicroPythonのプログラミングガイドブックが遂に発売!
このブログでよく使用している「MicroPython」の本が遂に発売になりました。
MicroPythonの言語仕様から、プログラミングの仕方までが”みっちり”学べます(笑)。
普段別言語で組み込み系の開発をしている人や、これからマイコンの学習が必要となってしまった(専門分野の)学生などを対象としているため、初心者用とはいきませんが、自前のライブラリの作成を目標にしているので、これ一冊で「ガッツリ」と使い方を学ぶことができます。
全ての内容はここでは紹介しきれないので、詳細は以下のAmazonページをご覧ください。目次だけでも圧巻の内容です。
Pico/Pico W関連のおすすめ本
RaspberryPi Pico / Pico W関連のおすすめ本を独断と偏見で3つ選んでみました。Picoやるならとりあえずこれ買っとけ的な本や、電子工作全般で使える本などを厳選しています。
質問・要望 大歓迎です
「こんな解説記事作って」「こんなことがしたいけど、〇〇で困ってる」など、コメント欄で教えてください。 質問・要望に、中の人ができる限り対応します。
使えたよ・設定できたよの一言コメントも大歓迎。気軽に足跡を残してみてください。記事を紹介したい方はブログ、SNSにバシバシ貼ってもらってOKです。

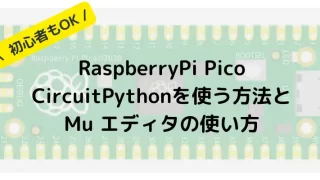
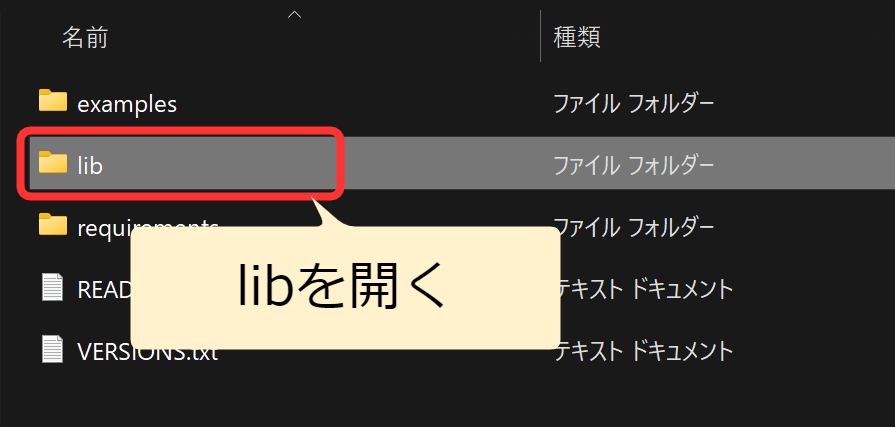
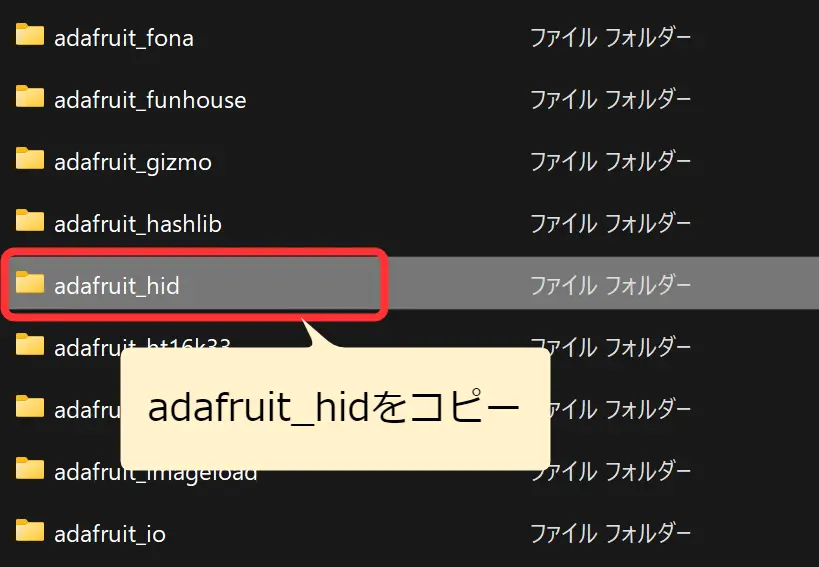
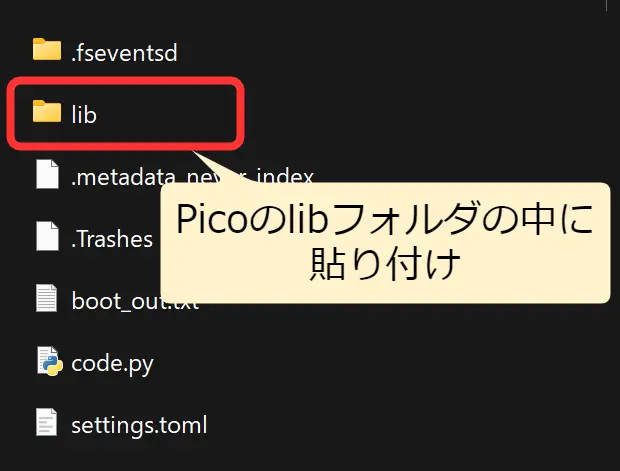

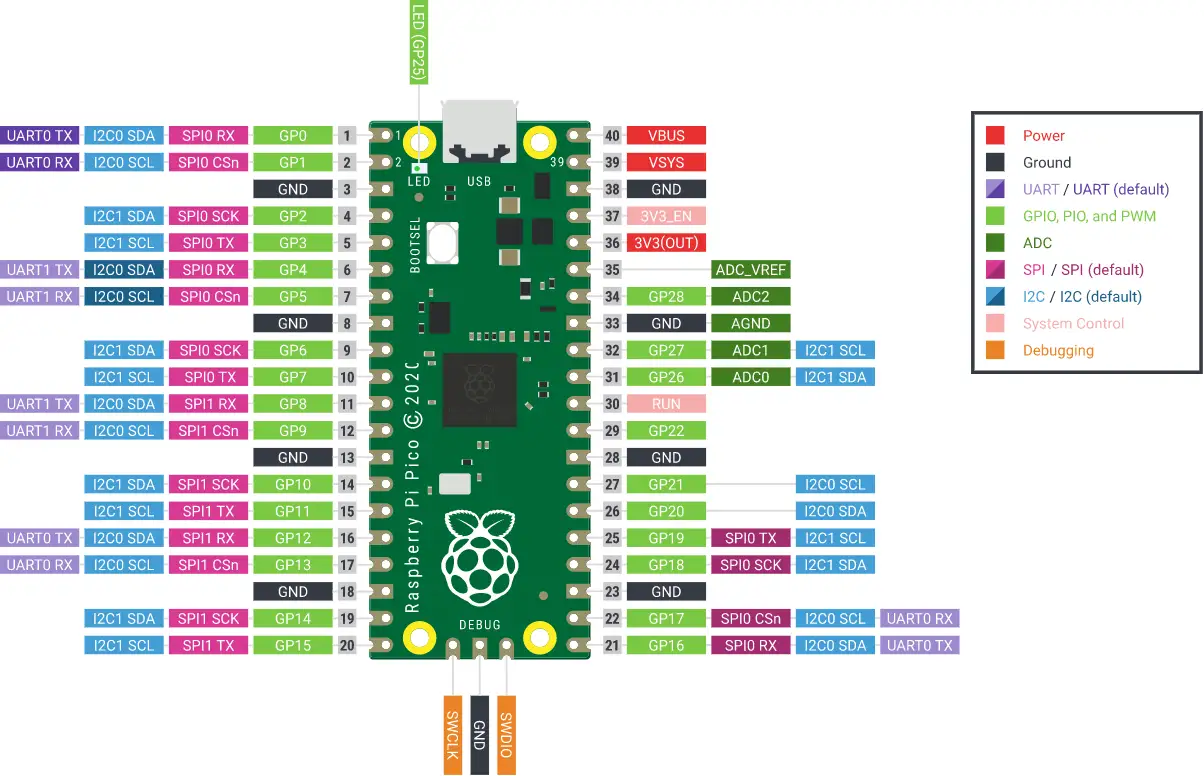

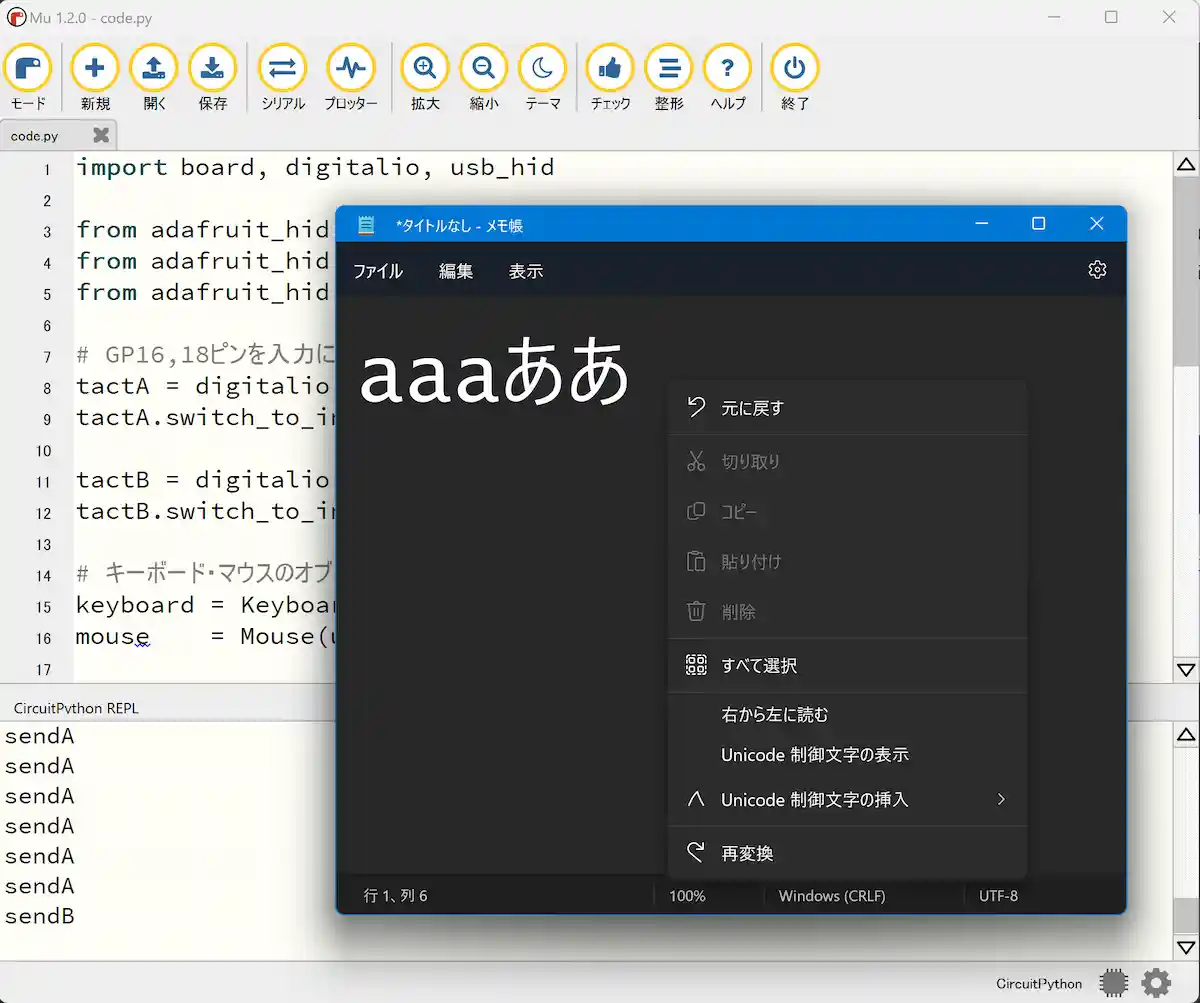







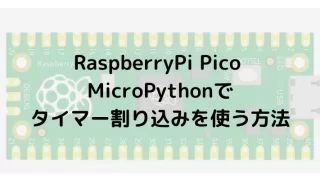





とても丁寧な解説で参考にさせていただいております。
ありがとうございます。
サンプルコードの5行目のですが、
from adafruit_hid.keyboard import Mouse
の個所が、
from adafruit_hid.mouse import Mouse
かと思われますがいかがでしょうか?
なかちゃんさん
えすです。
失礼しました、正しいコードはご指摘の通りです。
記事内のコードを修正しました。
参考にしていただき、ありがとうございます。
また何かありましたら、お気軽にコメントしてください。