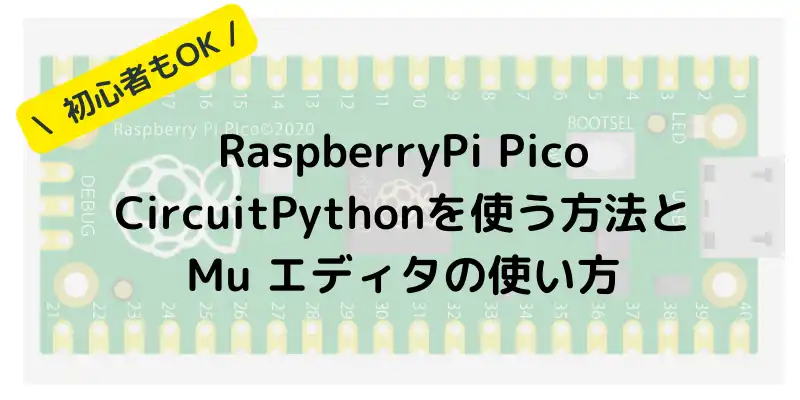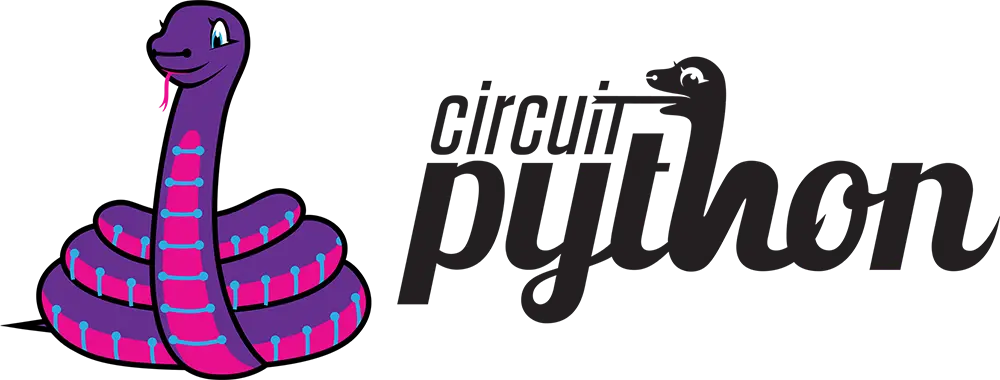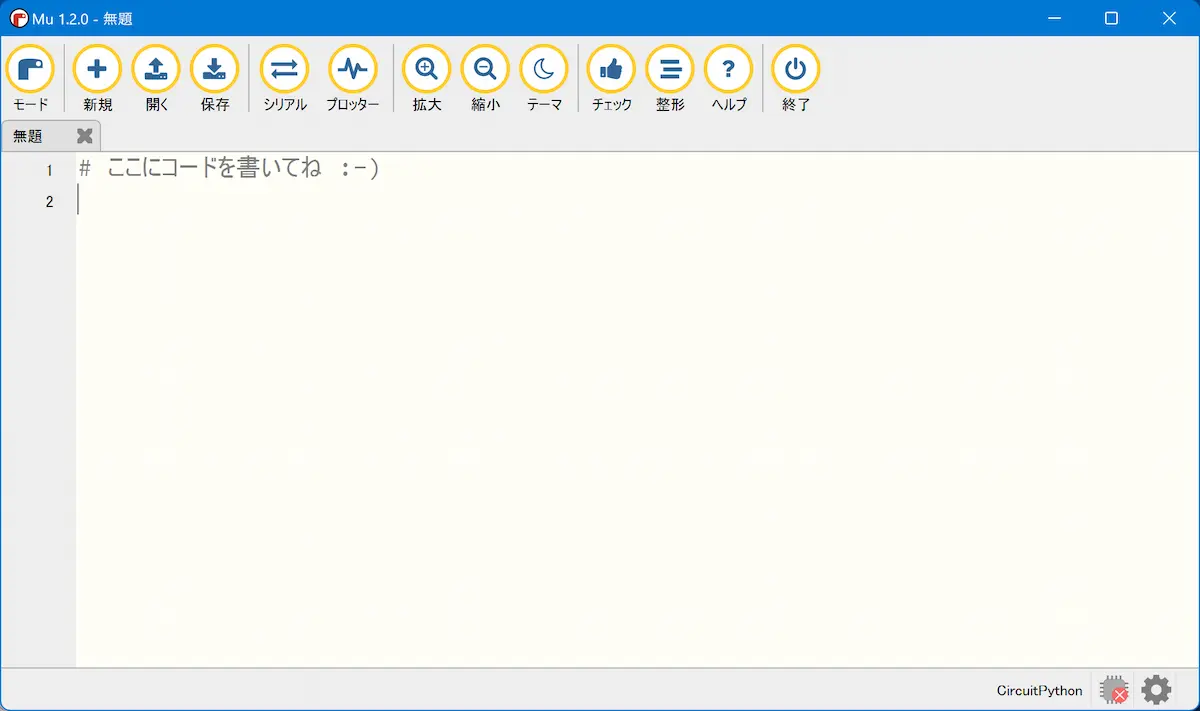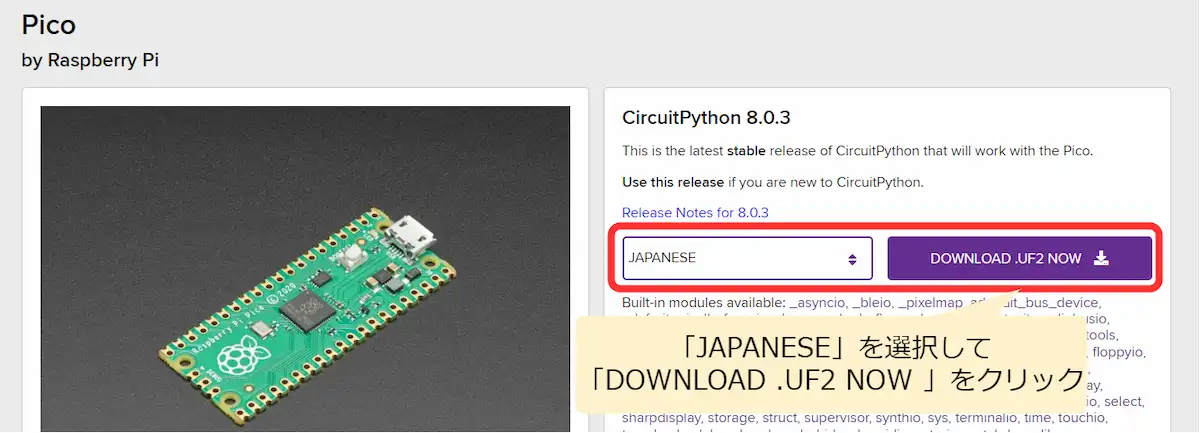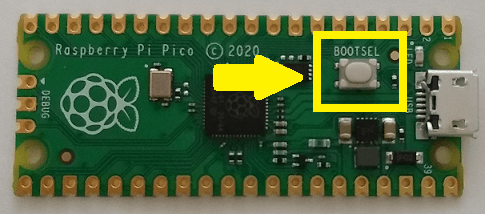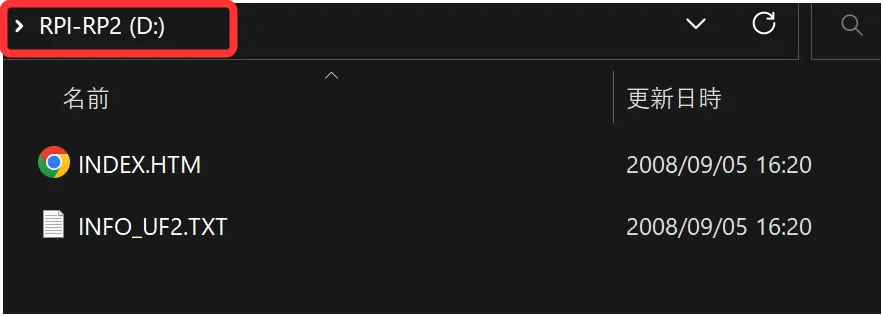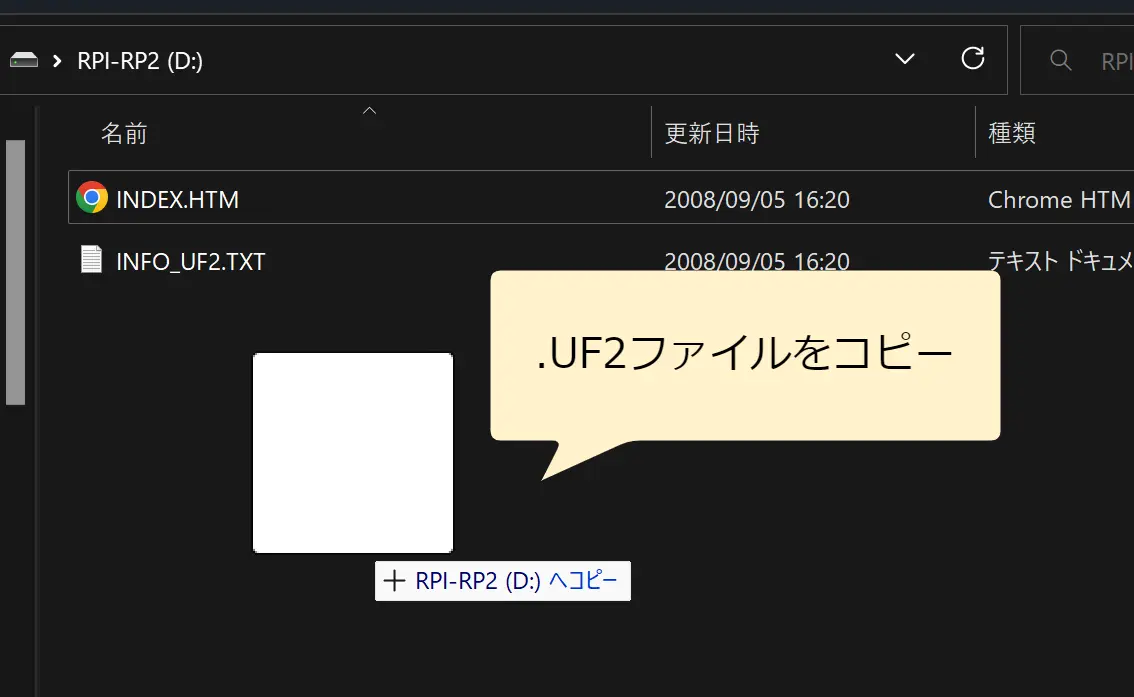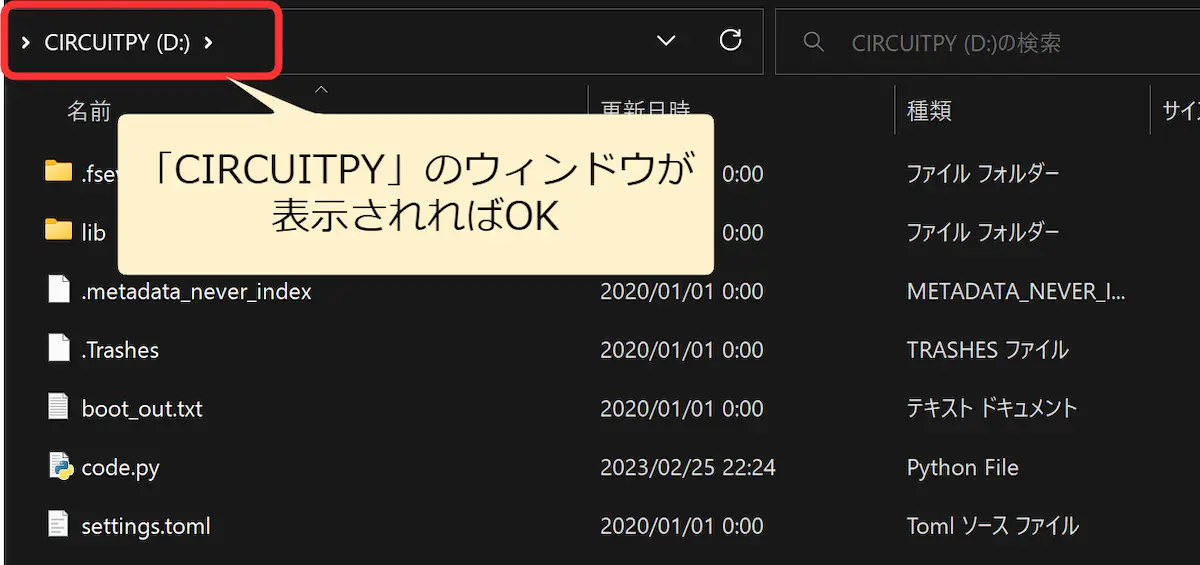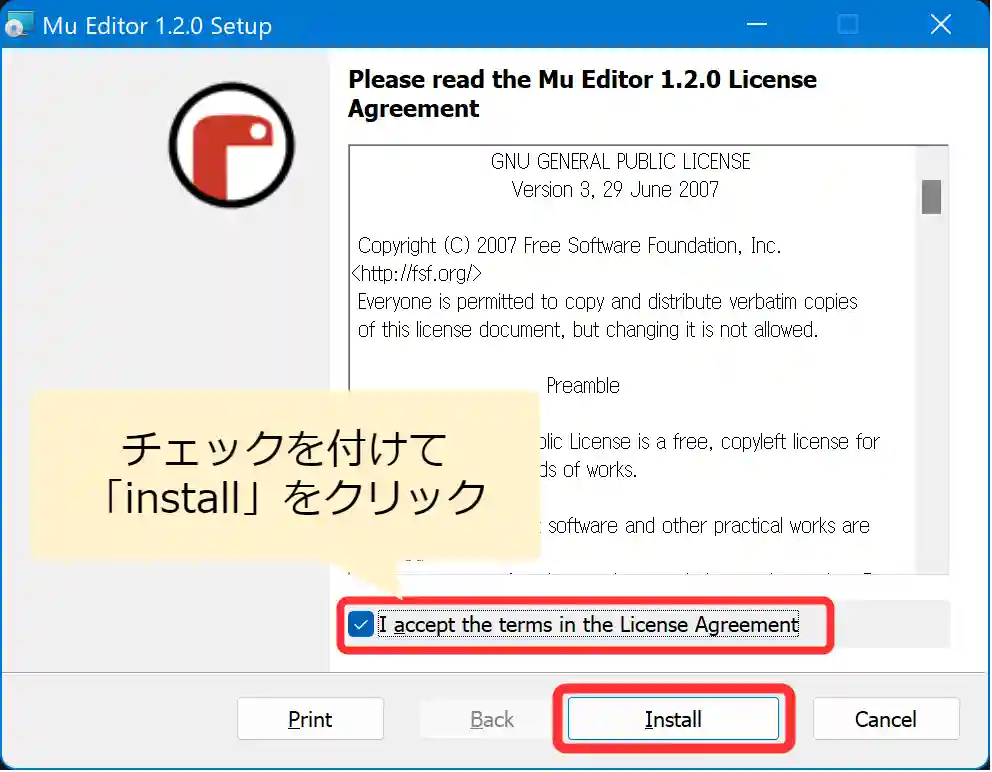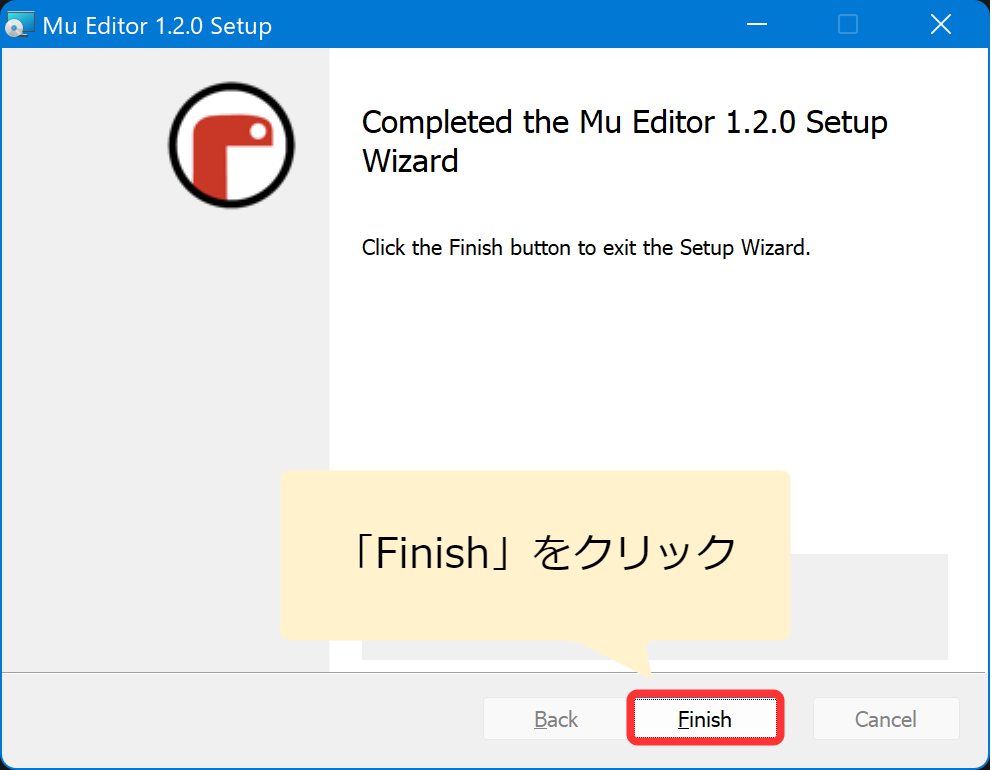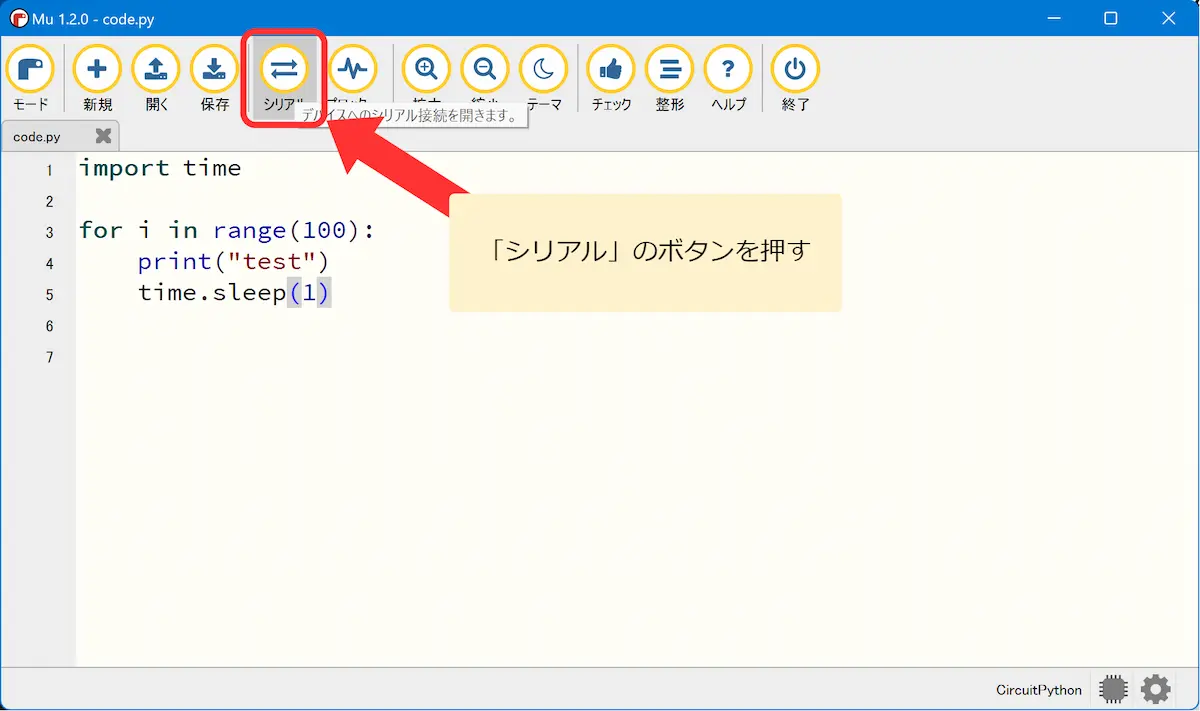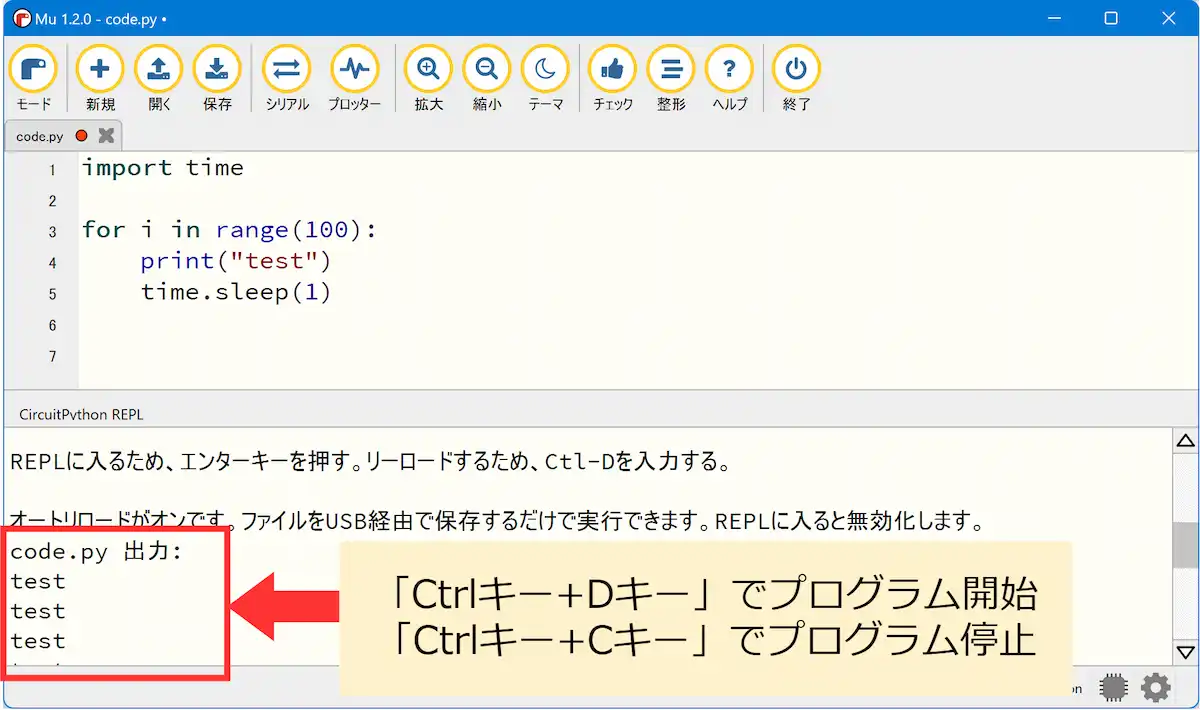はじめに
RaspberryPi PicoでCircuitPythonを使う方法と、開発環境である「Mu Editor」の簡単な使い方について解説します。
1ステップずつ画像付きで解説しているので、初心者の方もぜひご覧ください。
~ この記事の内容 / Contents ~
環境
この記事は以下の環境を想定して作成しています。
| 環境 | バージョンなど | 備考 |
| 開発用PCのOS | Windows11 | Windows10でもOKです |
| 言語 | CircuitPython Ver1.8 | |
| 開発環境 MuEditor | Ver.1.2 | |
| ボード | RaspberryPi Pico |
CircuitPythonとMuEditorを簡単に紹介
CircuitPython
CircitPythonは、MicroPythonを派生(fork)させたプログラミング言語です。
NYに拠点を置くオープンソースのハードウェア企業 Adafruit Industries(エイダフルーツ・インダストリーズ)が支援しており、同社製ボードやセンサ類用のライブラリが充実しています。
初心者にも分かりやすくをモットーに、ドキュメントも統合されており、HIDなどのMicroPythonでは提供されていないライブラリも公開されています。しかしその分、割り込みなどの玄人向け(?)の機能は実装されていません。
MuEditor
前述したAdafruitが推奨している開発環境(エディタ)です。
初心者でもわかりやすいように、シンプルな機能に絞ってデザインされています。
MicroPythonのThonnyと比較して予測(オートコンプリート)が出てくれるのは良い点です。
設定を行えば、ThonnyでもCircuitPythonのコードは書けるので、Thonnyで慣れてしまった方は、無理にMuEditorに移行する必要はありません。
CircuitPythonのインストール方法
CircuitPythonのインストールは以下の手順で行います。
① ファームウェアのダウンロード
以下のCircuitPythonの公式ページから、Pico用ののファームウェアをダウンロードします。
リンク先で「Japanese」を選択し、「DOWNLOAD .UF2 NOW」のボタンをクリックしてください。
② Picoの接続
ファームウェアを書き込むPicoをPCに接続します。
Picoのボード上の「BOOTSEL」と書かれたボタンを押しながら、PCに接続してください。
以下のようにPicoが「RPI-RP2」というストレージとして認識されれば成功です。
※ 認識されたらBOOTSELボタンを離してもOK
③ ファームウェアのインストール
認識された「RPI-RP2」にダウンロードしたuf2ファイルをコピーします。
コピーすると自動的に「RPI-RP2」のウインドウが閉じて、「CIRCUITPY」という名前のウインドウが開きます。
「CIRCUITPY」が表示されれば、インストールは完了です。
MuEditorのインストール方法
以下のMuEditorの公式のページから、インストーラー(Windows版)をダウンロードします。
ブラウザで使える「オンライン版」もありますが、今回は「アプリ版」を解説します。
ダブルクリックでインストーラーを起動し、使用許諾の部分にチェックを入れて「Install」をクリックします。
Completed the Mu Editor の画面で「Finish」ボタンを押したらインストールは完了です。
MuEditorの簡単な使い方
MuEditorの起動・コードの記載・実行/停止方法を解説します。
① Picoと接続・MuEditorの起動
PicoとMuEditorをインストールしたPCを接続し、Mu Editorを起動します。
② コードを書く
CircuitPythonのコードを書きます(コピペもOK)。
解説では以下の「1秒ごとに”test”と表示するプログラム」を使用します。
import time
for i in range(100):
print("test")
time.sleep(1)③ 保存
Pico(CIRCITPYのウインドウ)の中に「code.py」という名前で保存します。
サンプル用にデフォルトの「code.py」が保存されていますが、上書きしてしまってOKです。
本格的にプログラムを作成するときは、バックアップのためPC側にもファイルを保存しましょう。
④ シリアルの表示とプログラムの実行
上部メニューの「シリアル」ボタンでシリアル画面を表示します。
シリアル画面内で、キーボードの「Ctrlキー+Dキー」を押すとプログラムが実行されます(エラーがない場合)。
「Ctrlキー+ Cキー」を押すと、プログラムを終了(中断)できます、
Ctrl+Dキーで実行されるのは「code.py」のみです。別名で保存した場合、実行されないので注意してください。
まとめ
RaspberryPi PicoでCircuitPythonを使う方法と、開発環境である「Mu Editor」の簡単な使い方を解説しました。参考になればうれしいです。
お知らせ
そぞらさんのRaspberryPi Pico Wの本が登場
RaspberryPi 界隈で有名、Xでもバズり中の「そぞら」さんがPico Wの本を出しました。
Pico Wを使って、電子工作やMicroPythonの文法、AI活用にいたるまでをゼロから学ぶことができるので、興味のあるかたはぜひご覧ください!
MicroPythonのプログラミングガイドブックが遂に発売!
このブログでよく使用している「MicroPython」の本が遂に発売になりました。
MicroPythonの言語仕様から、プログラミングの仕方までが”みっちり”学べます(笑)。
普段別言語で組み込み系の開発をしている人や、これからマイコンの学習が必要となってしまった(専門分野の)学生などを対象としているため、初心者用とはいきませんが、自前のライブラリの作成を目標にしているので、これ一冊で「ガッツリ」と使い方を学ぶことができます。
全ての内容はここでは紹介しきれないので、詳細は以下のAmazonページをご覧ください。目次だけでも圧巻の内容です。
Pico/Pico W関連のおすすめ本
RaspberryPi Pico / Pico W関連のおすすめ本を独断と偏見で3つ選んでみました。Picoやるならとりあえずこれ買っとけ的な本や、電子工作全般で使える本などを厳選しています。
質問・要望 大歓迎です
「こんな解説記事作って」「こんなことがしたいけど、〇〇で困ってる」など、コメント欄で教えてください。 質問・要望に、中の人ができる限り対応します。
使えたよ・設定できたよの一言コメントも大歓迎。気軽に足跡を残してみてください。記事を紹介したい方はブログ、SNSにバシバシ貼ってもらってOKです。