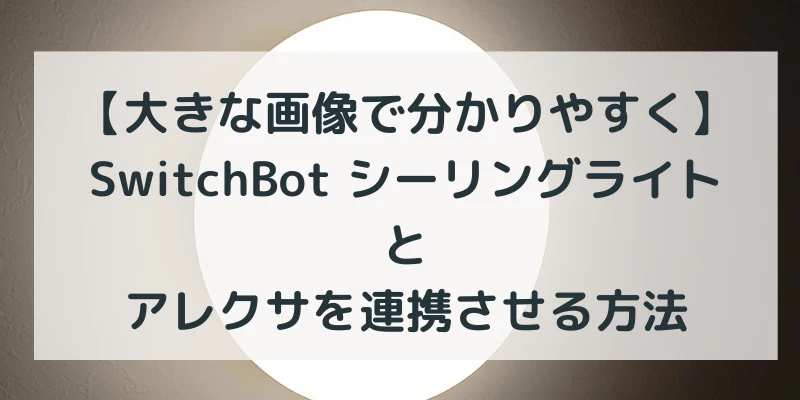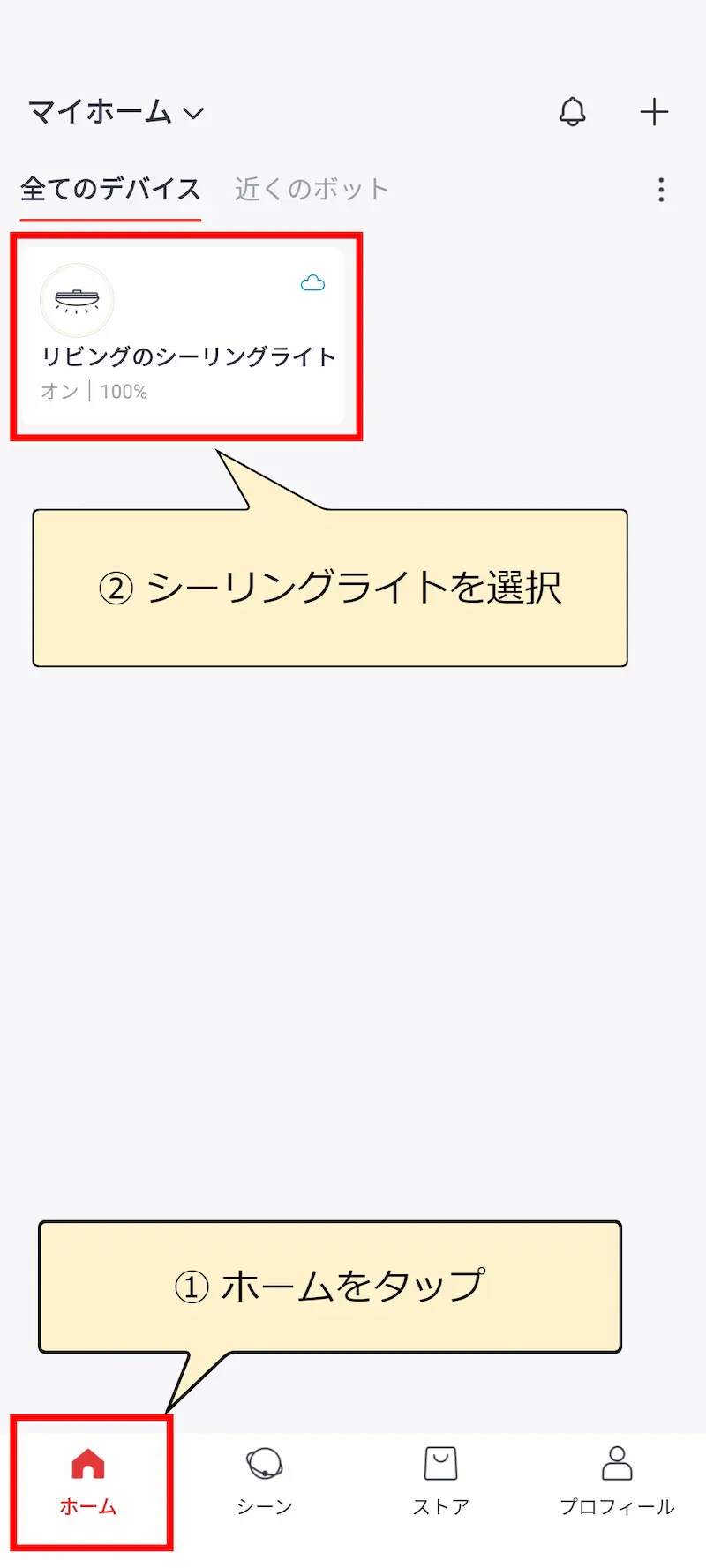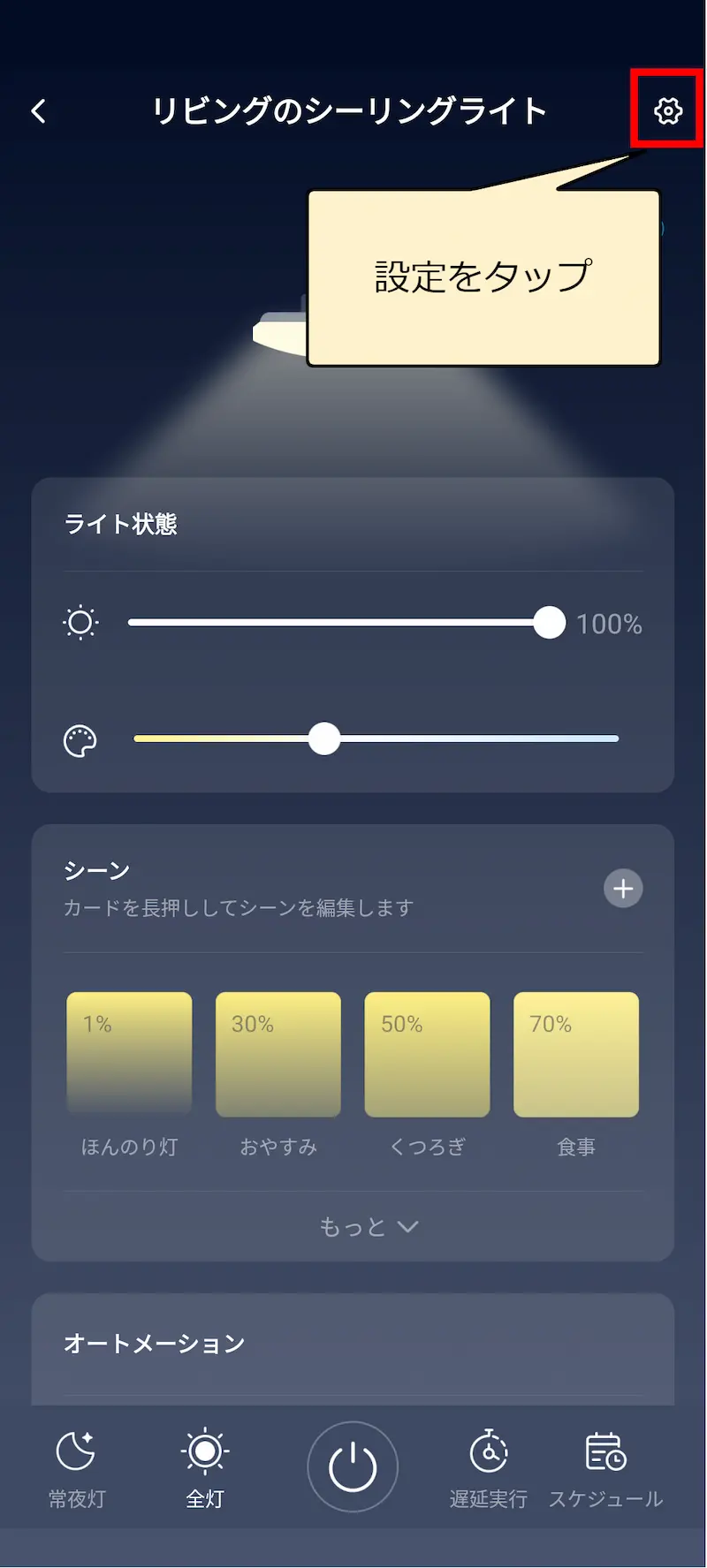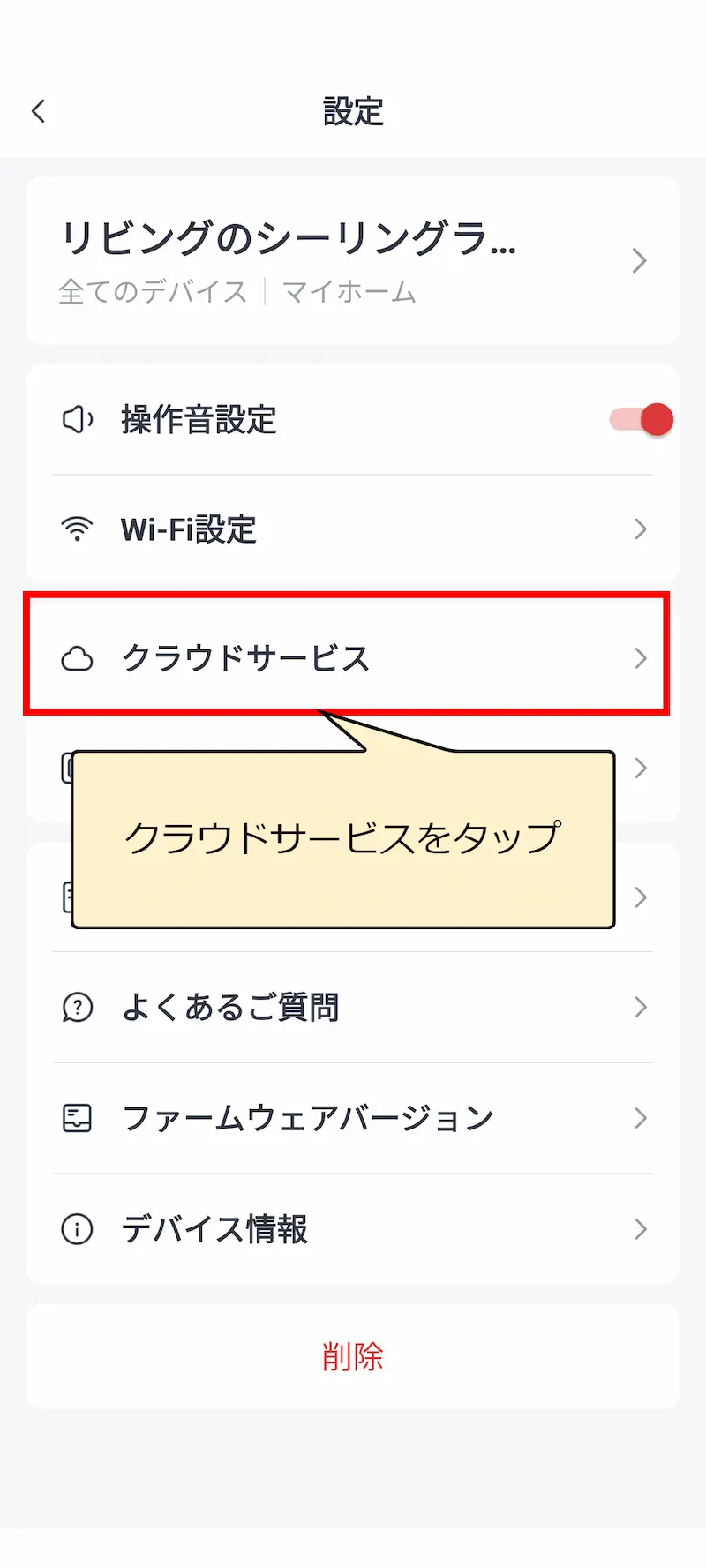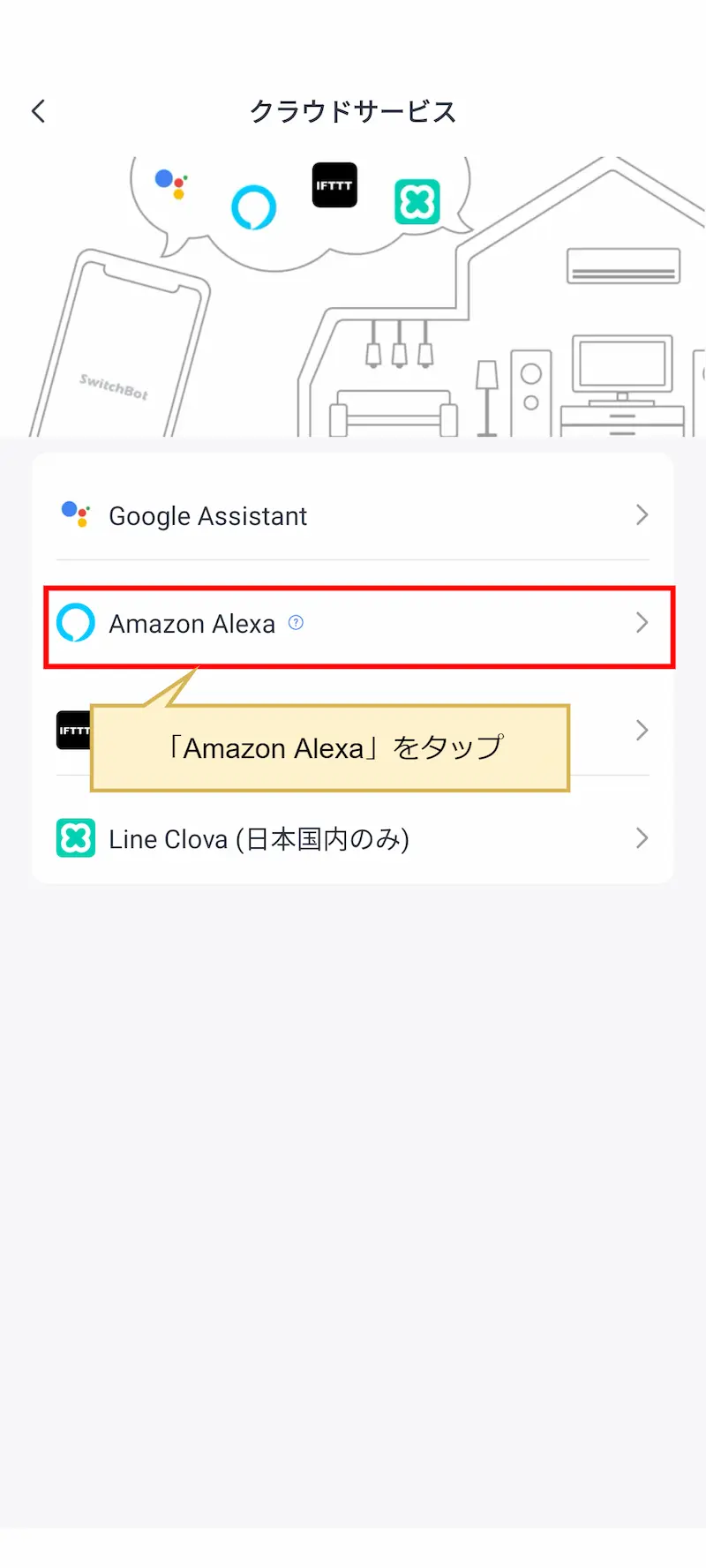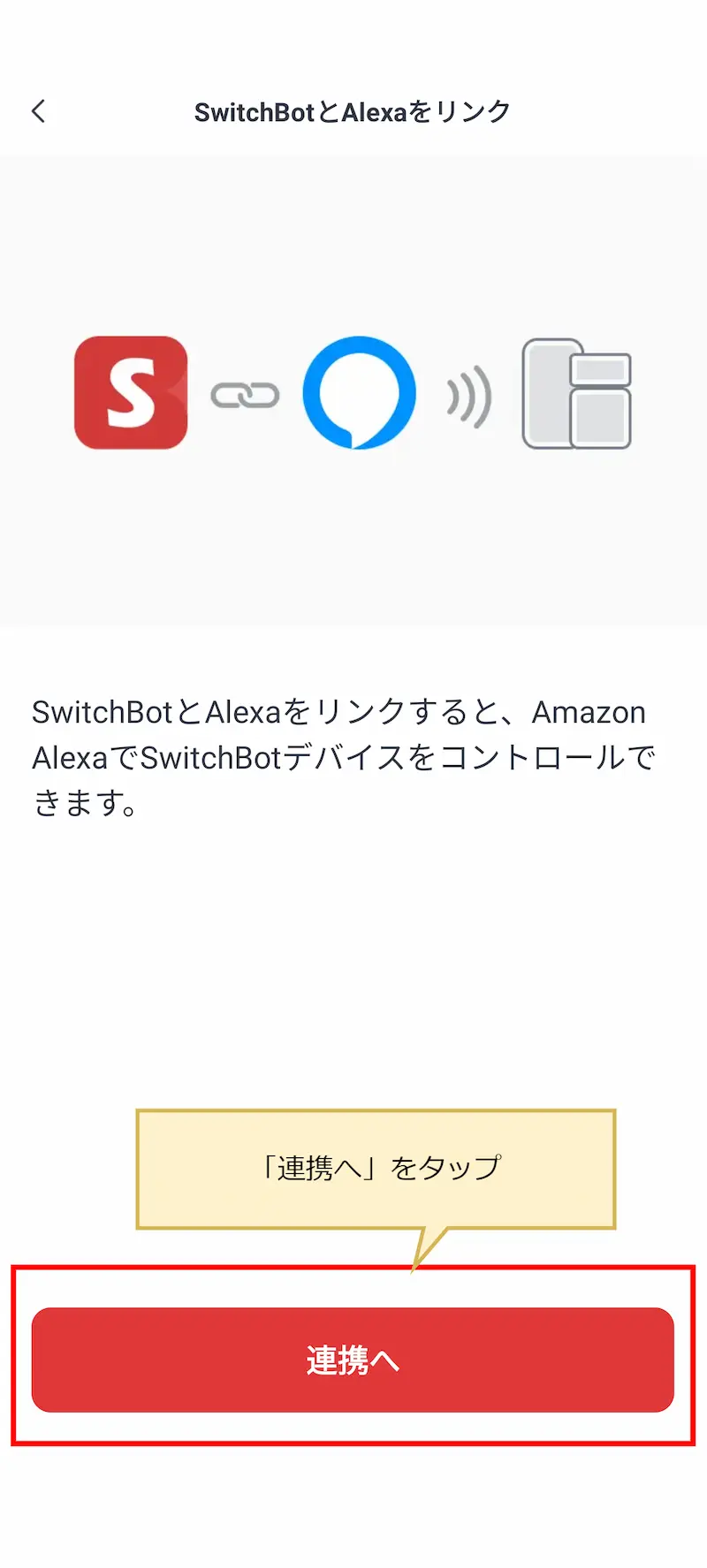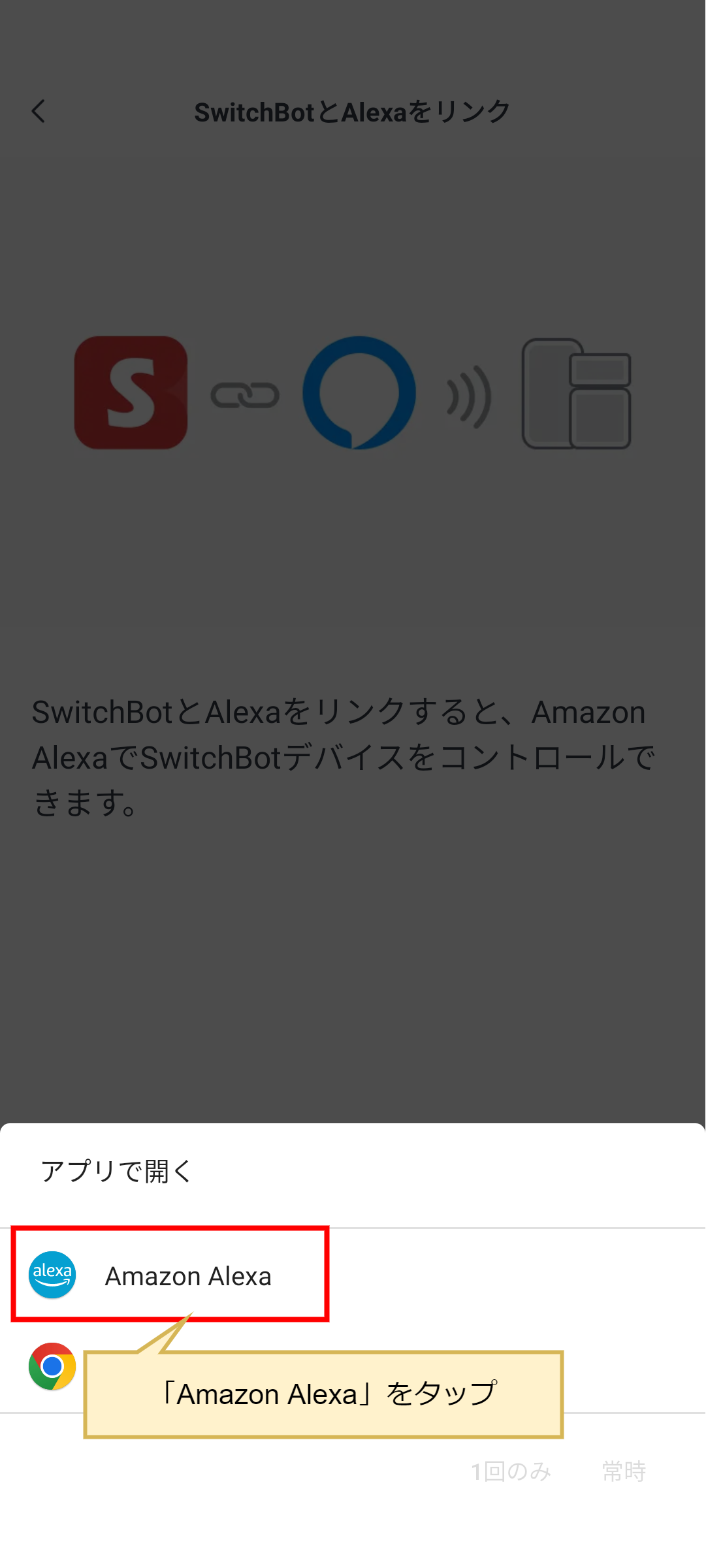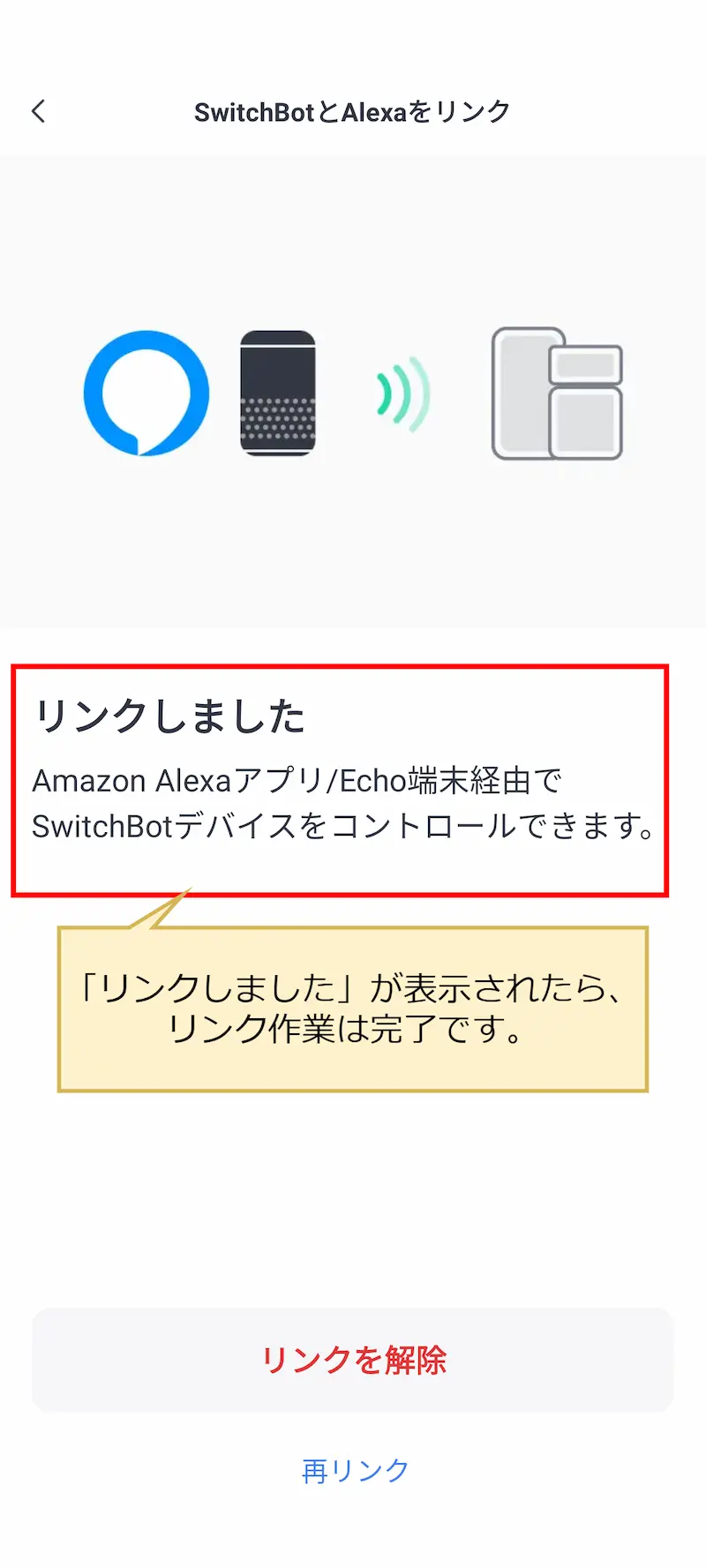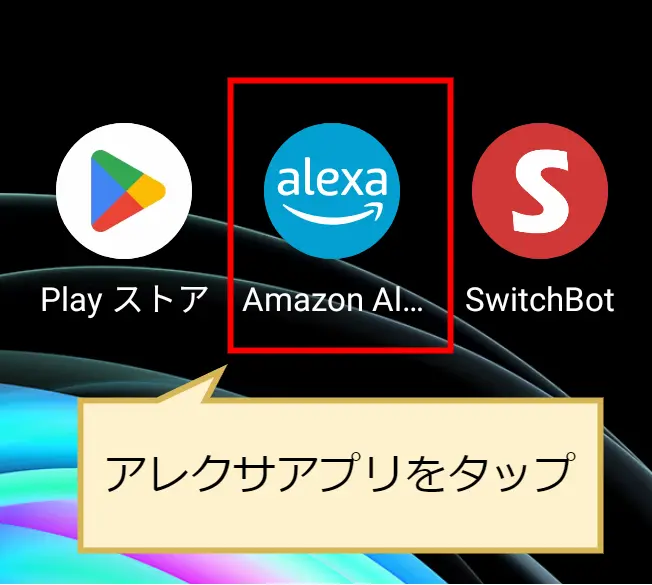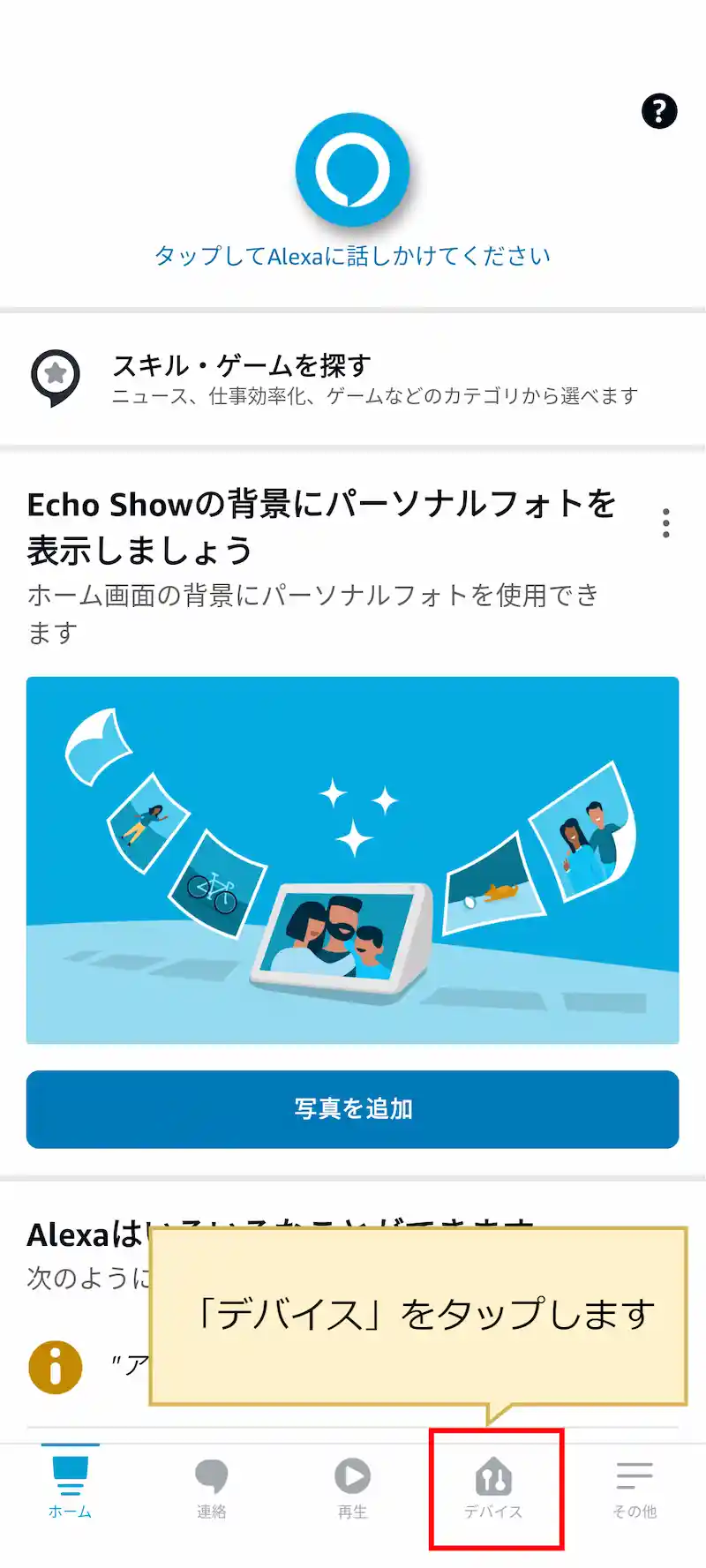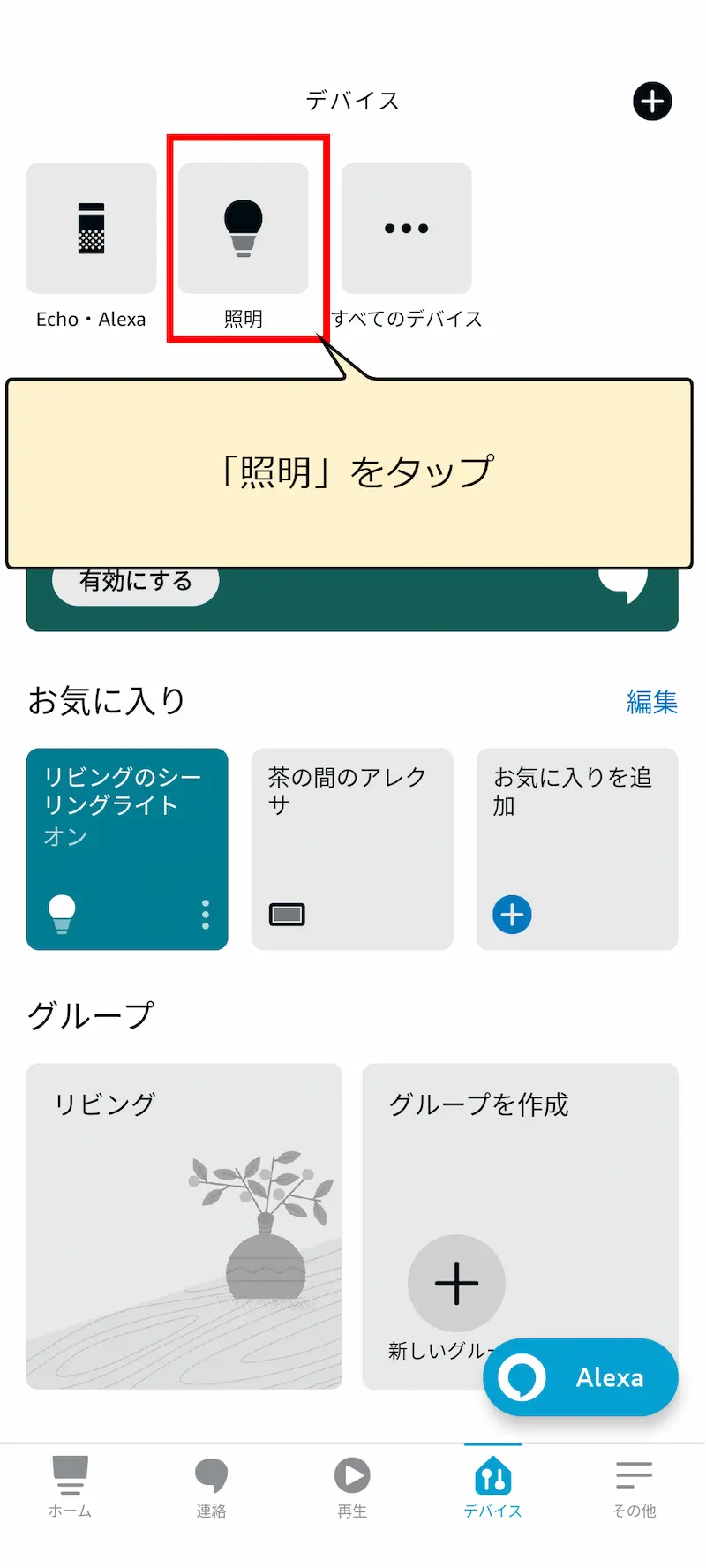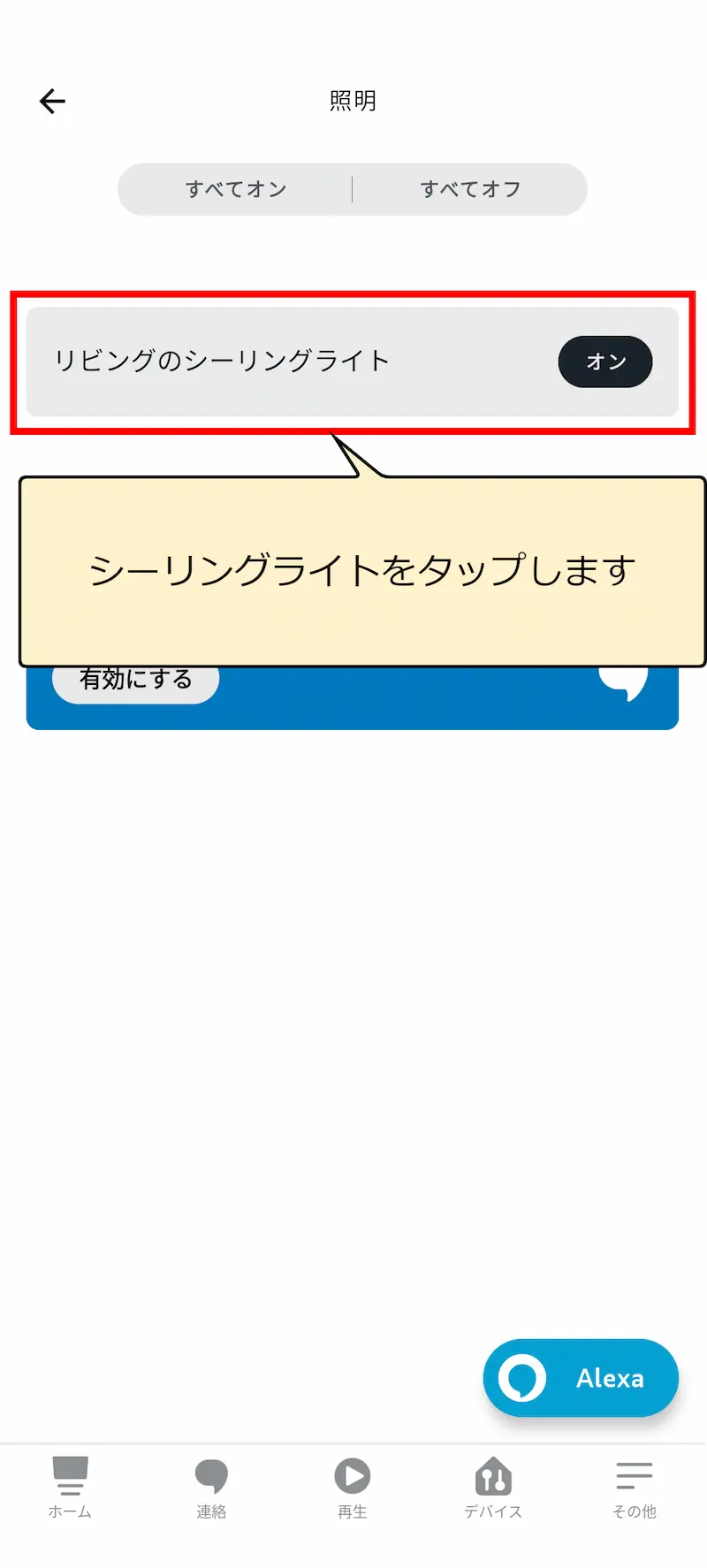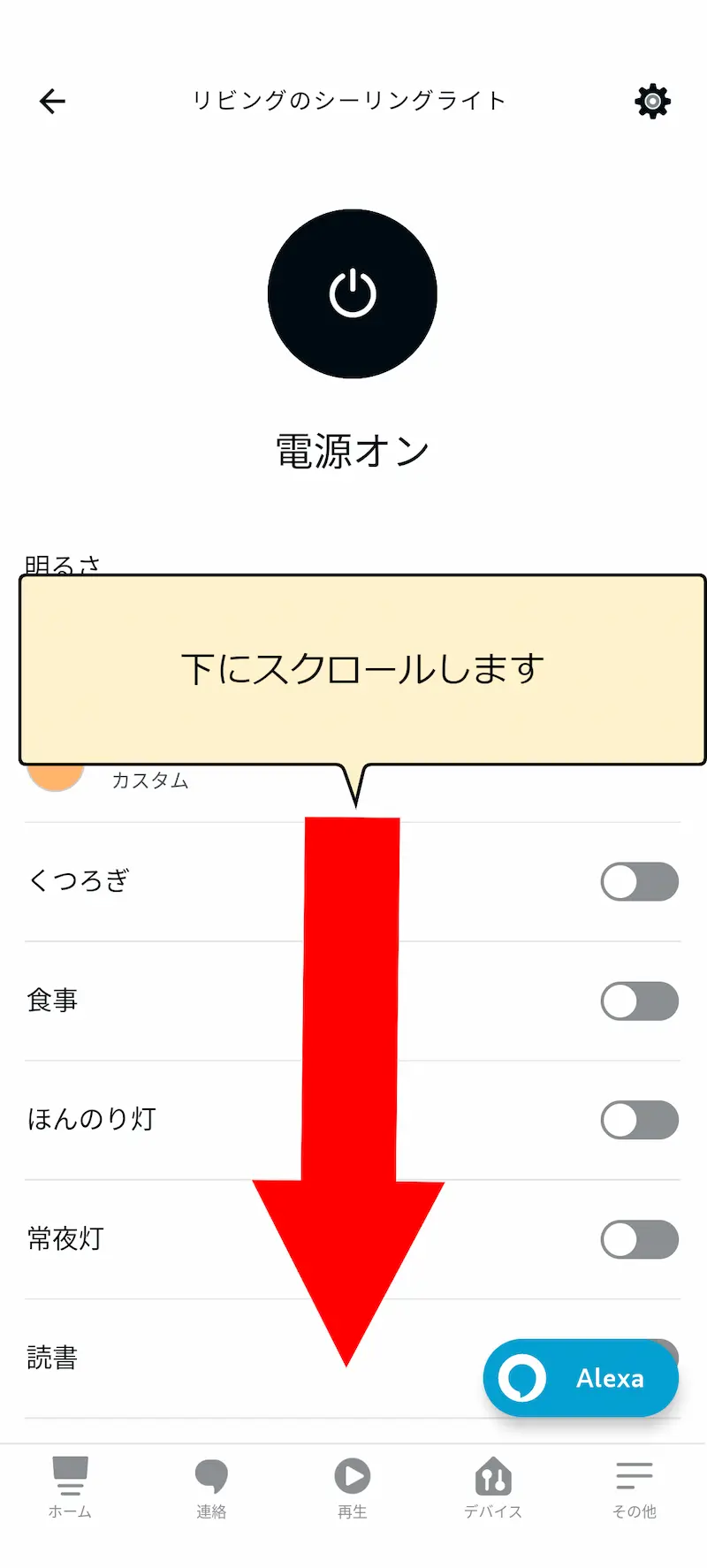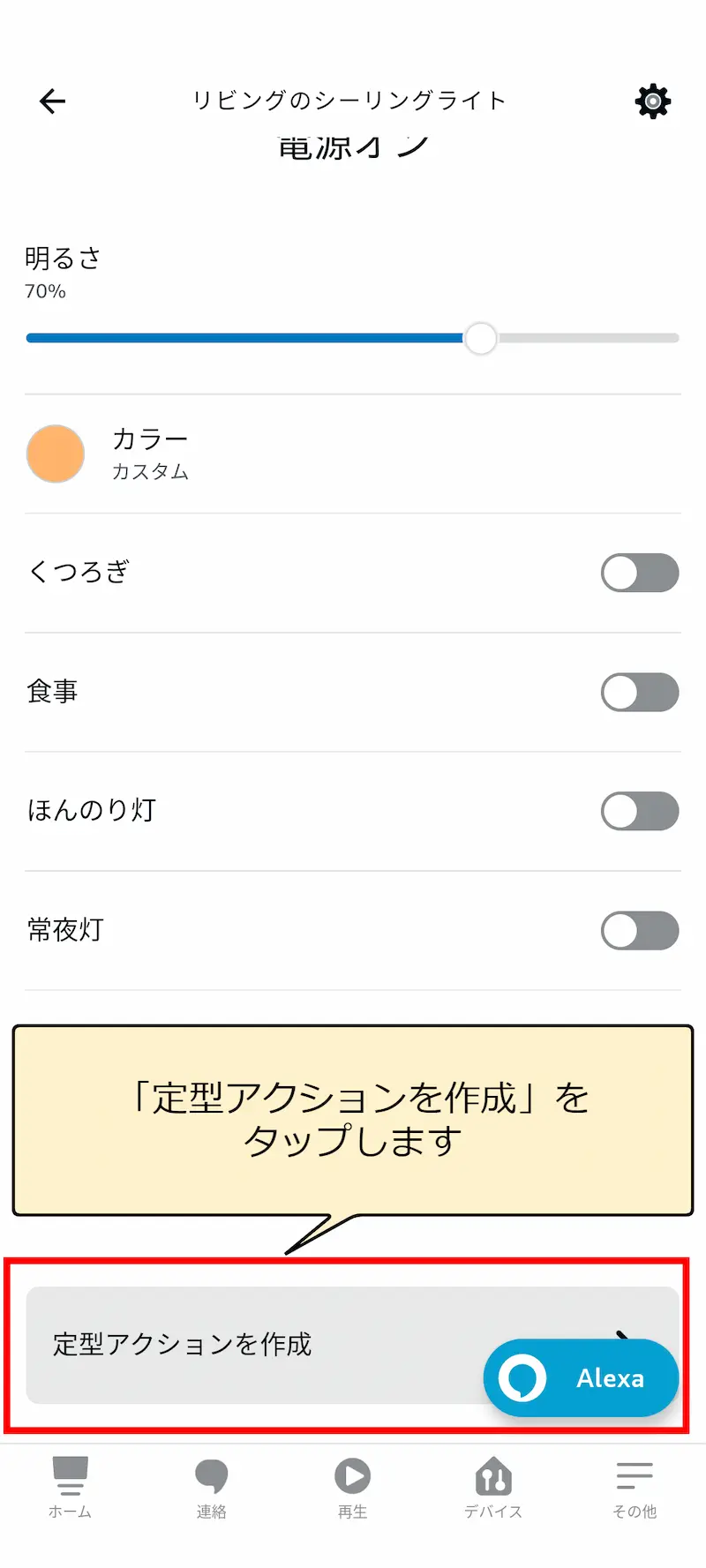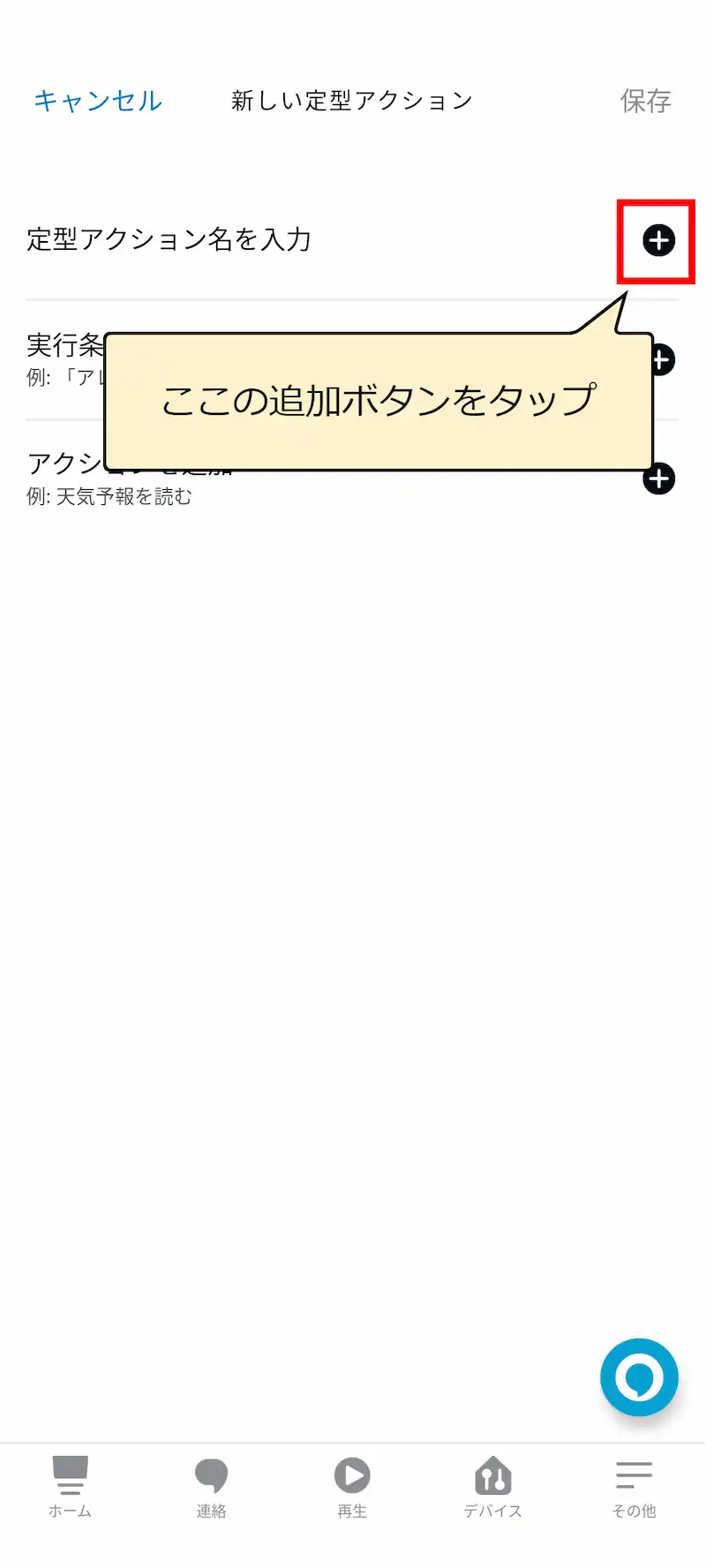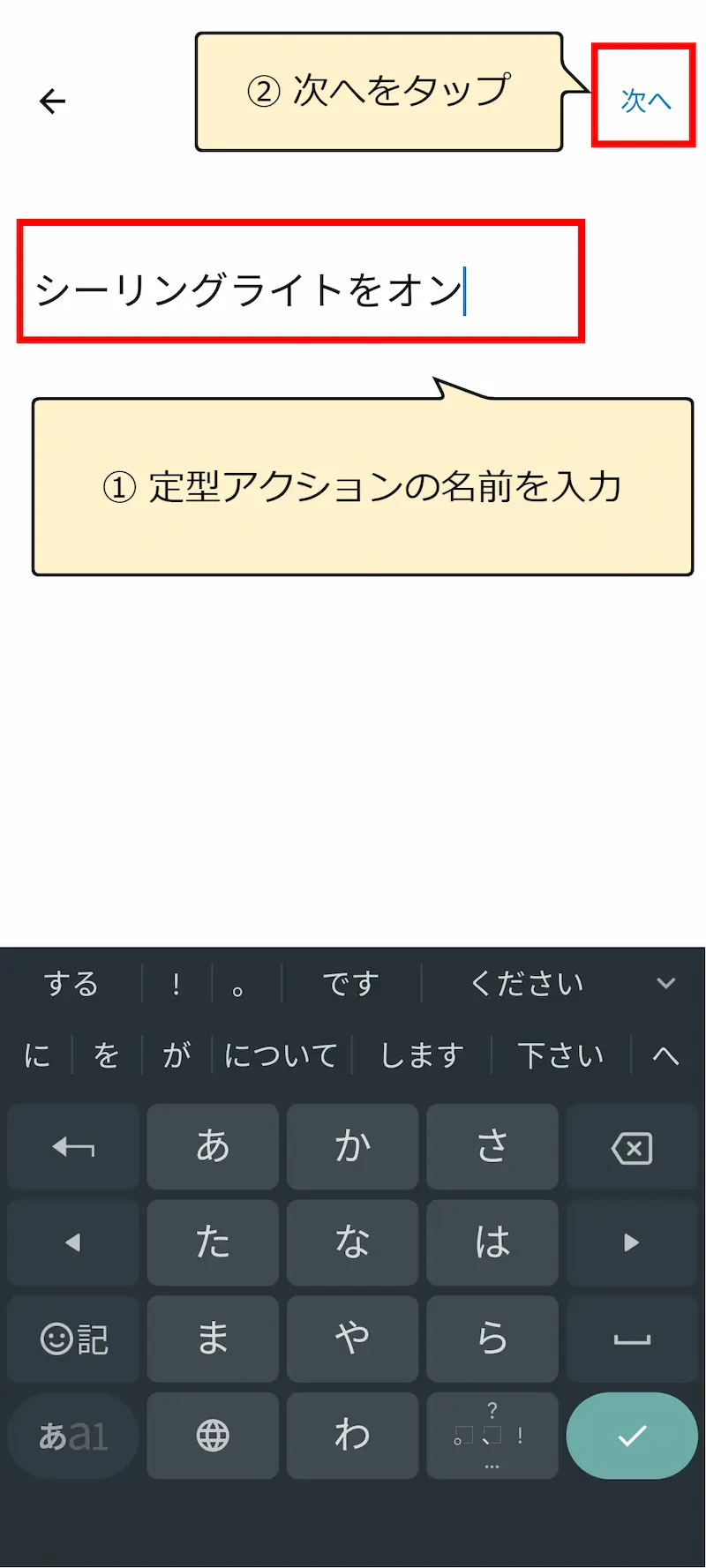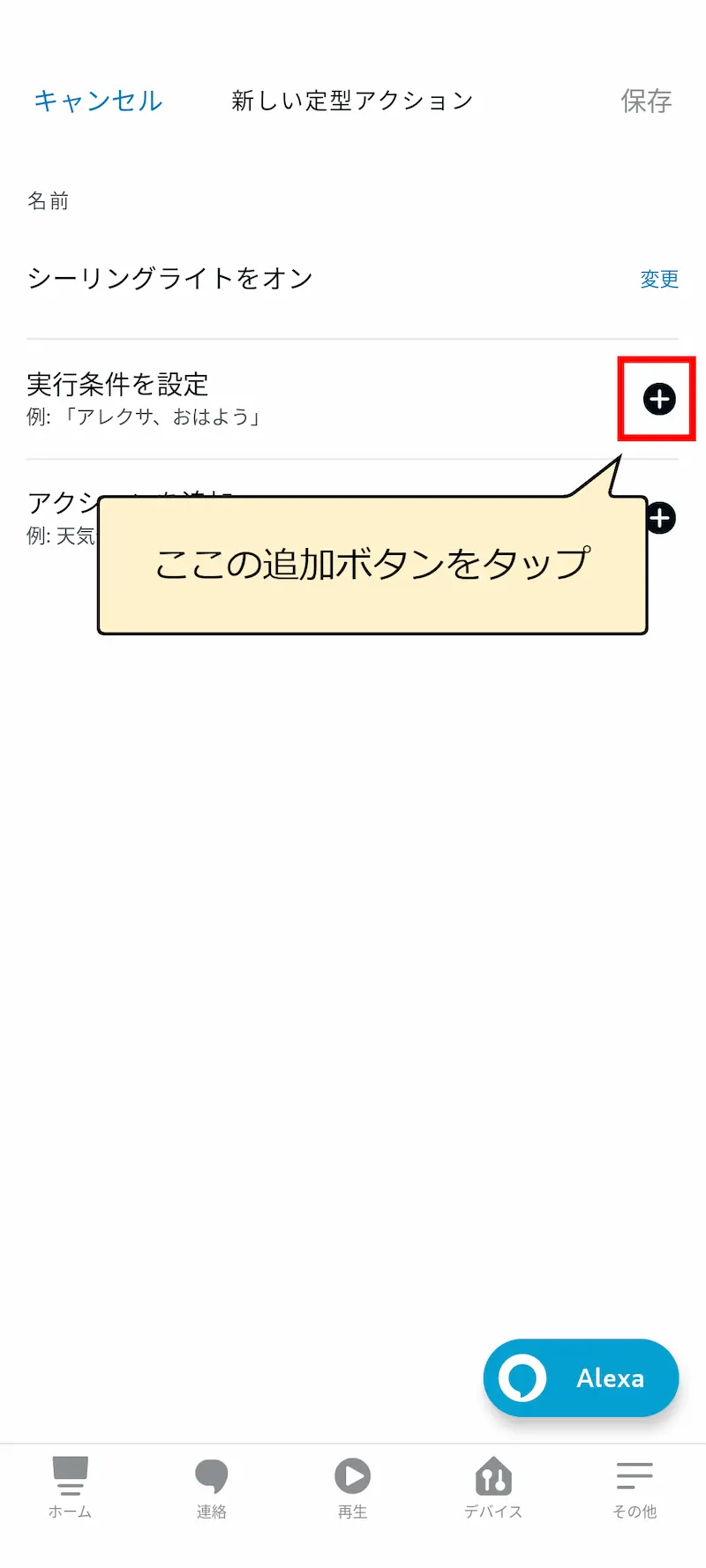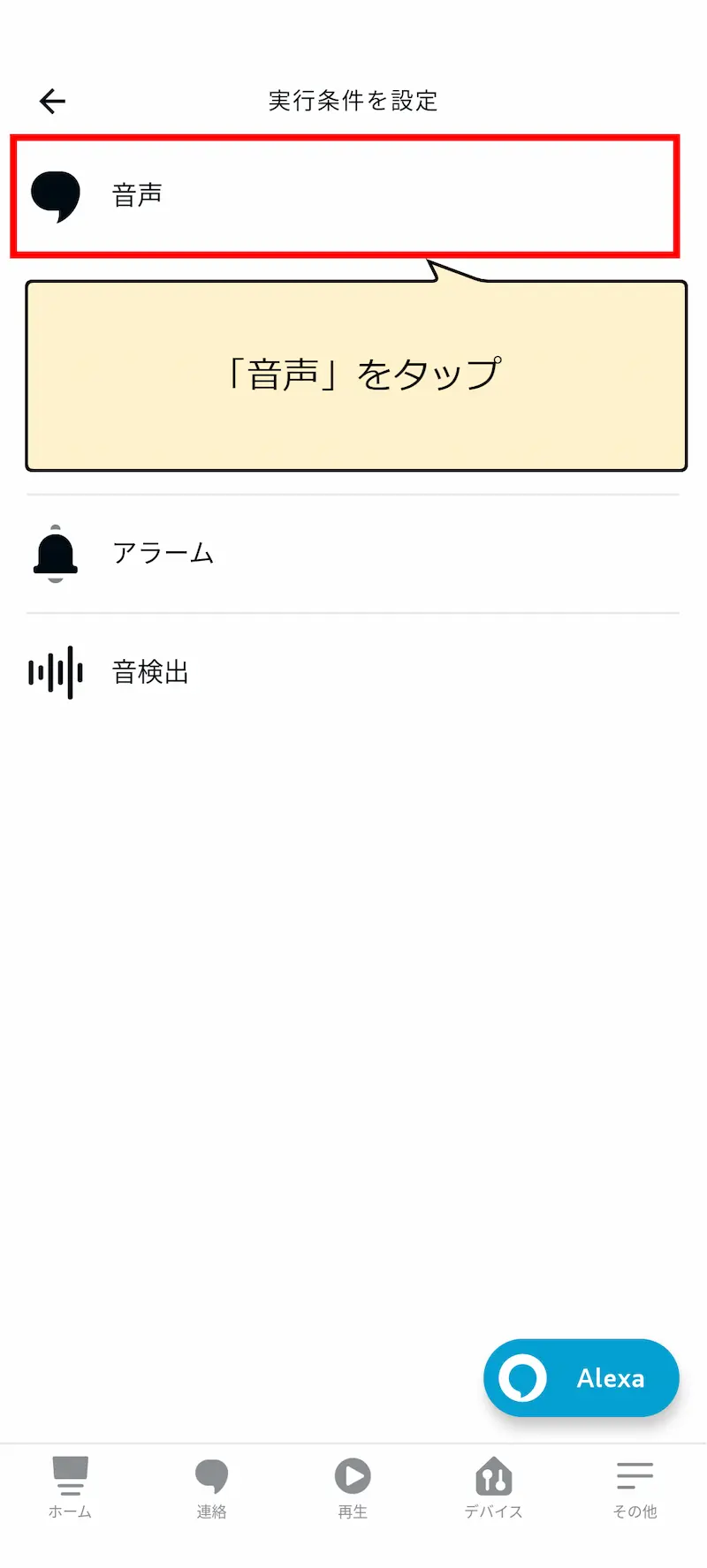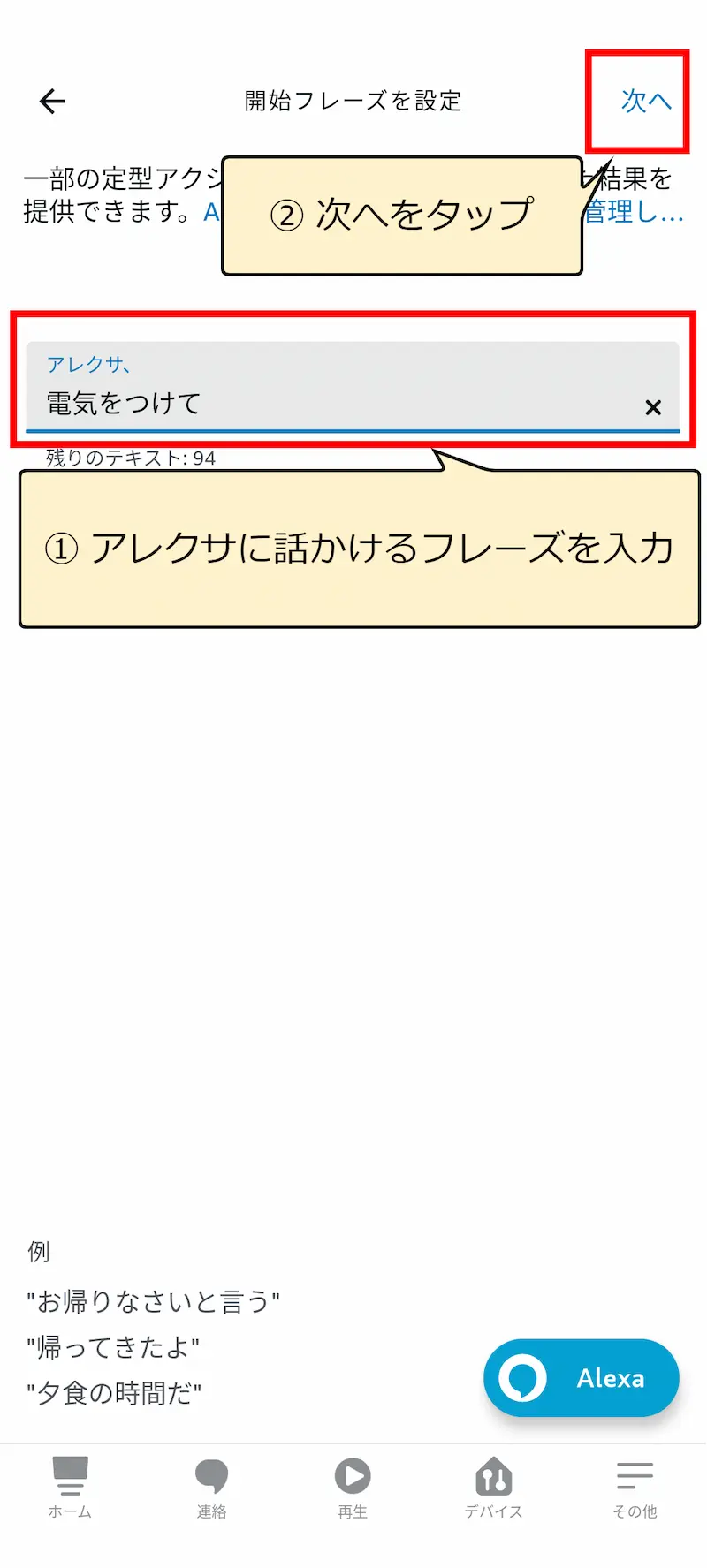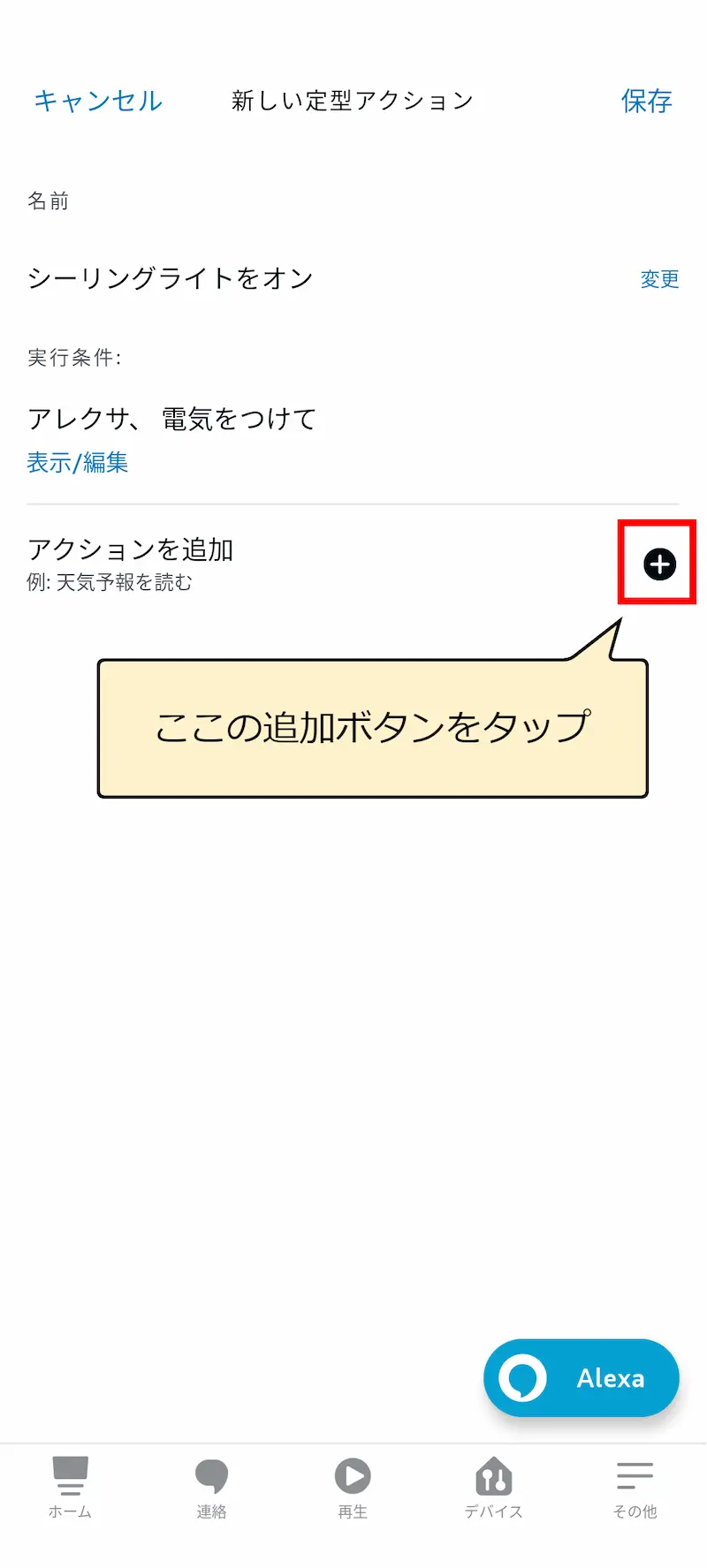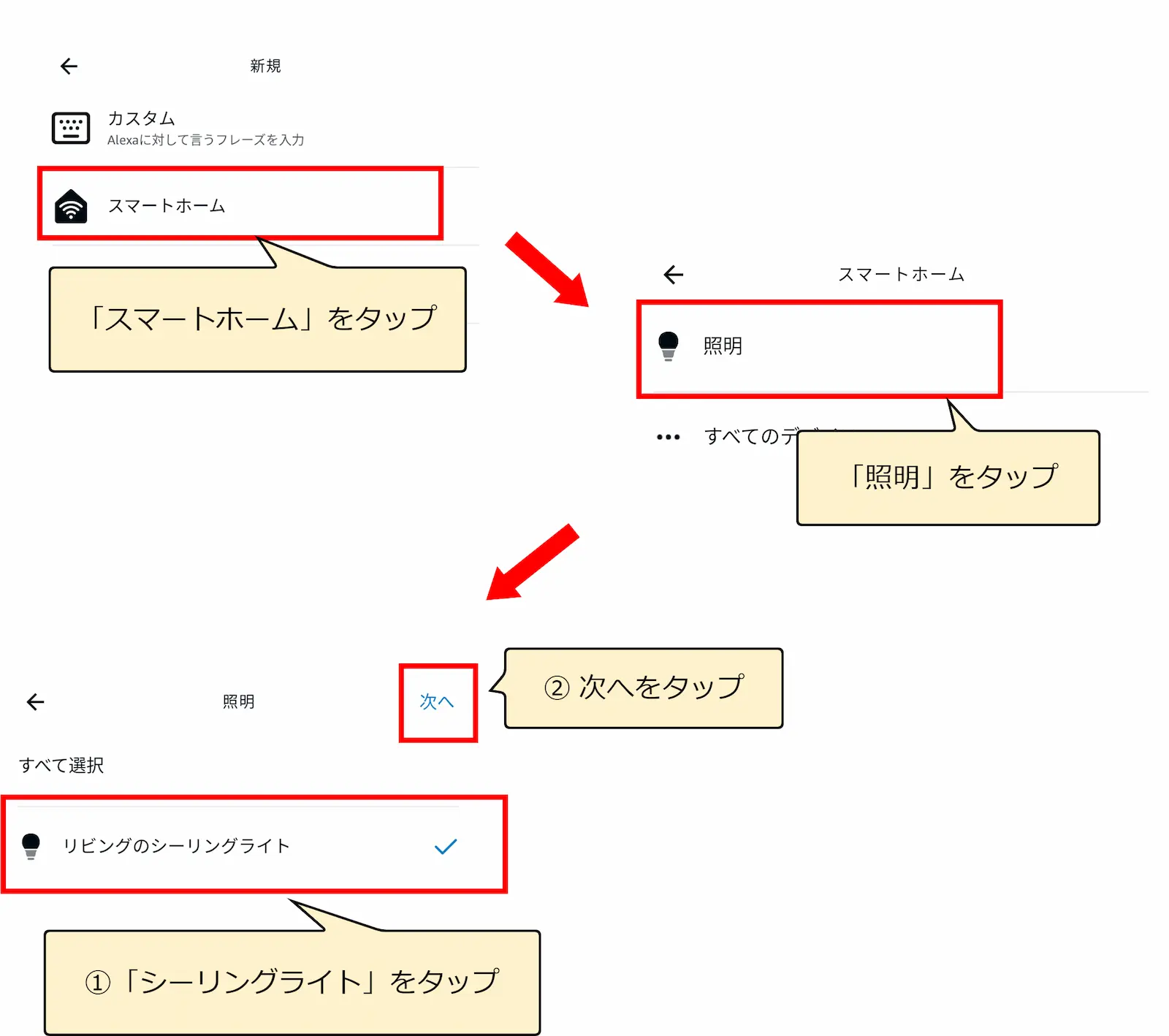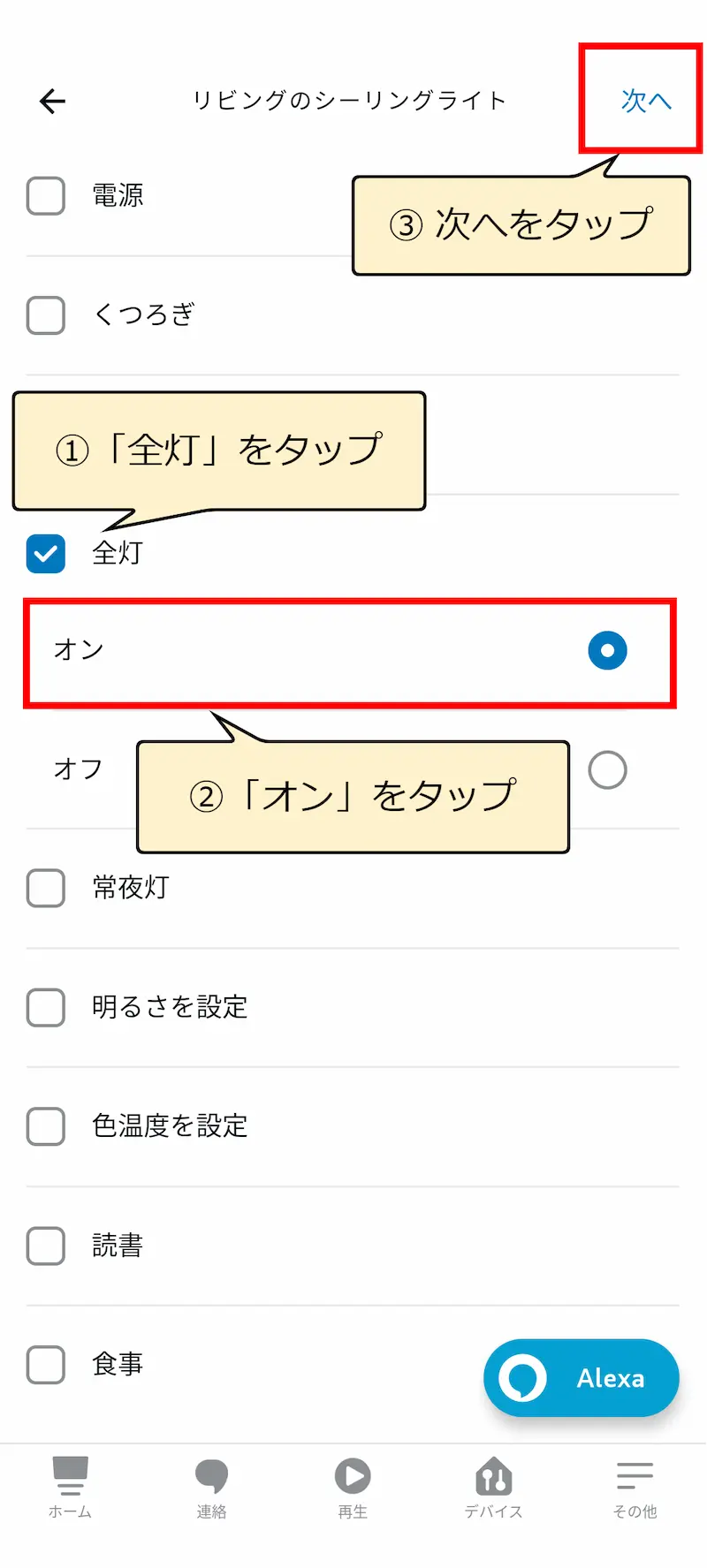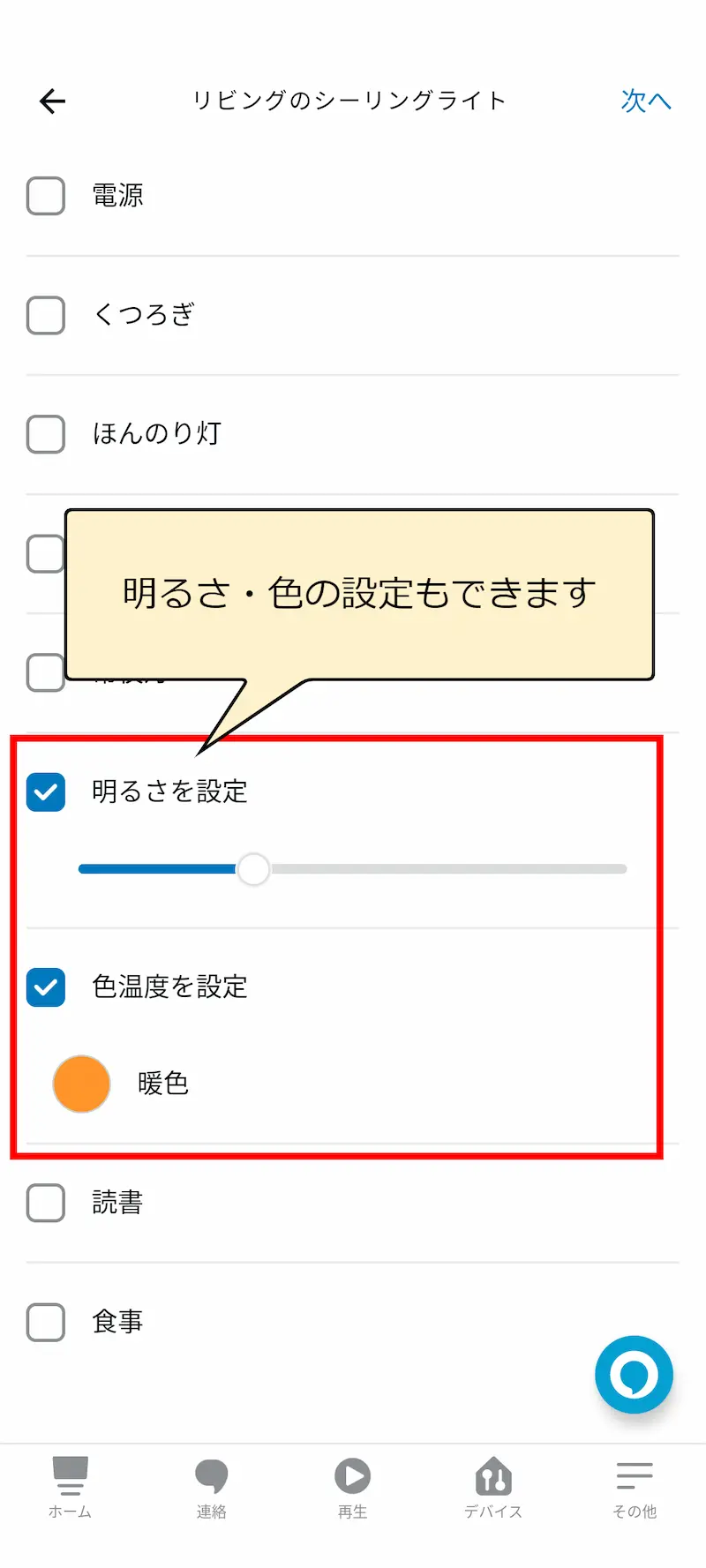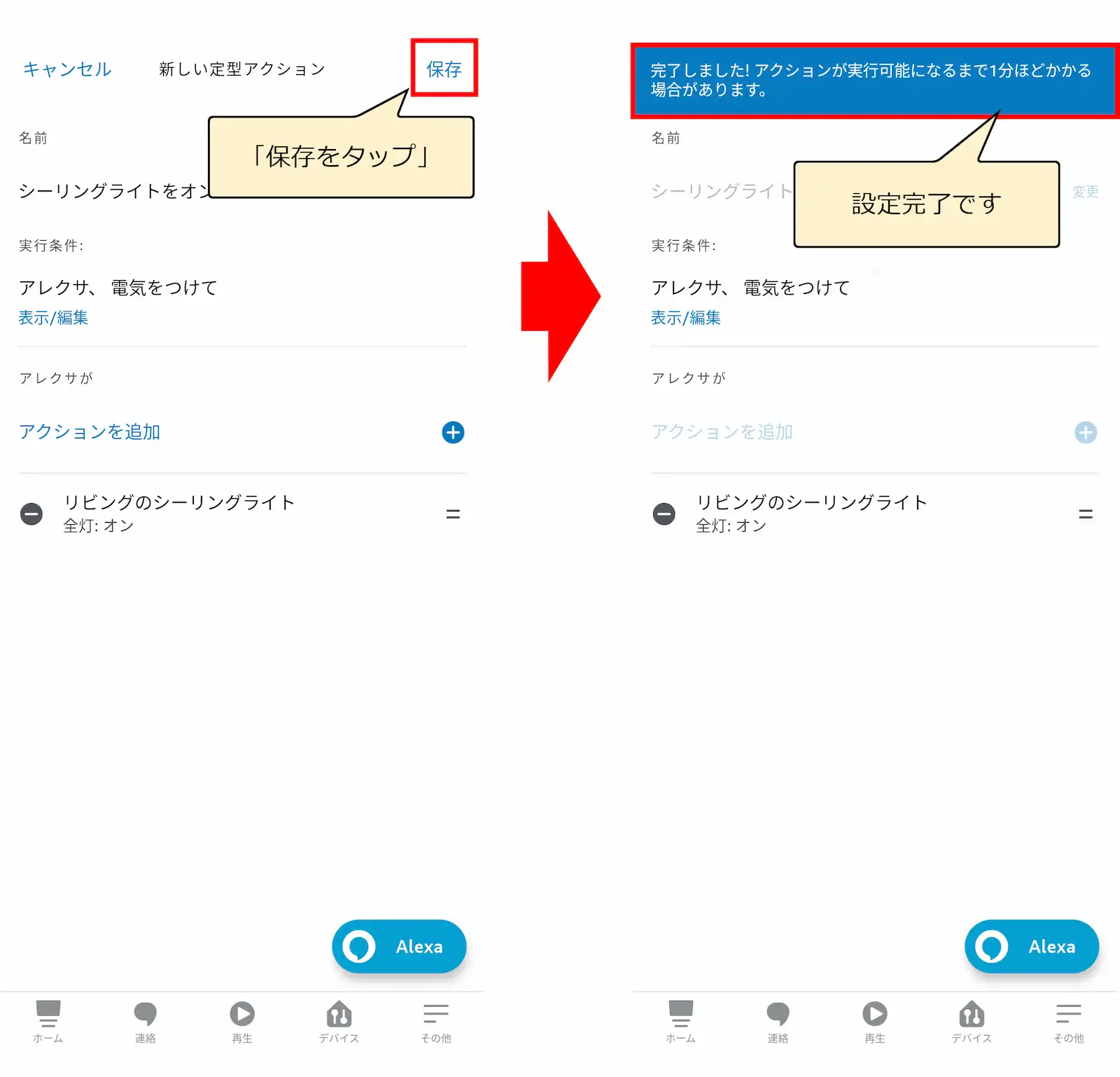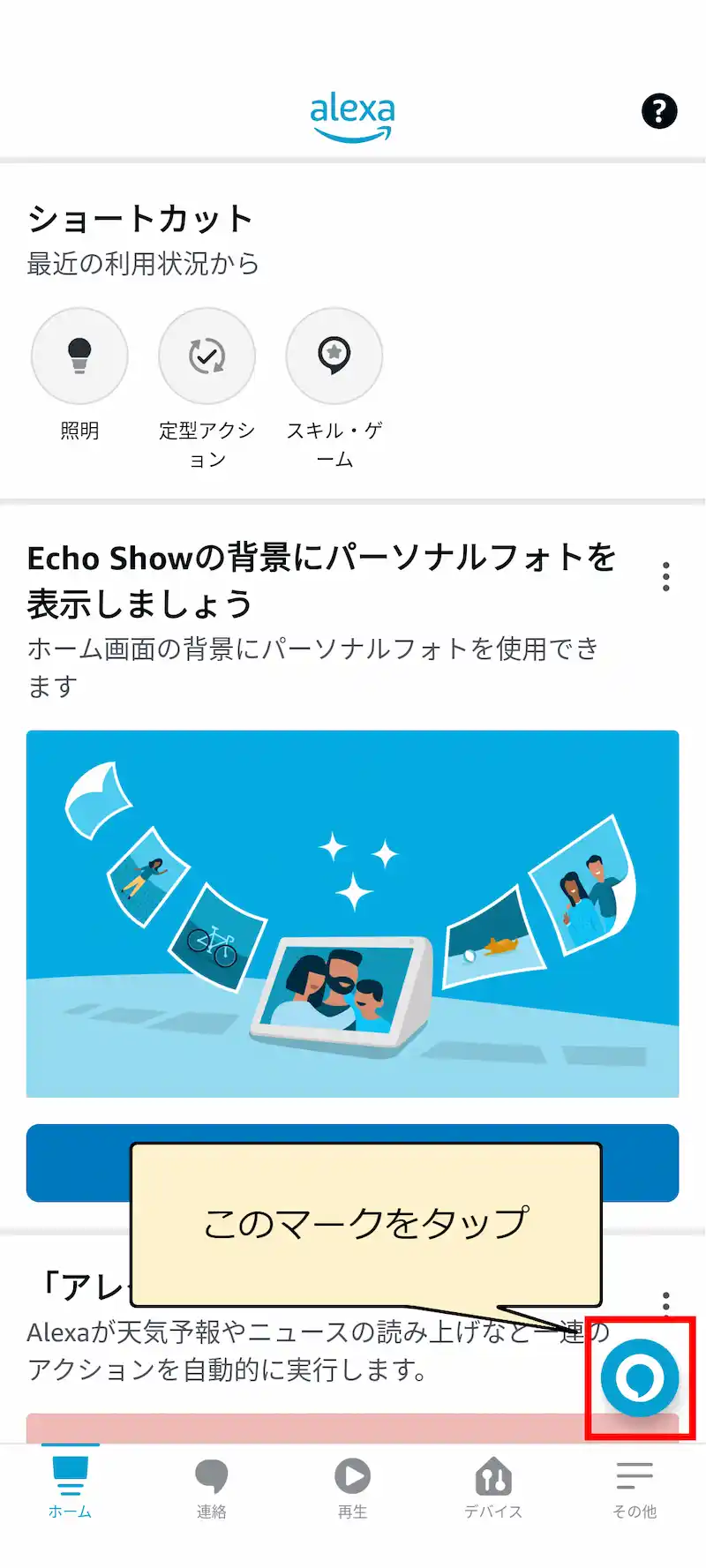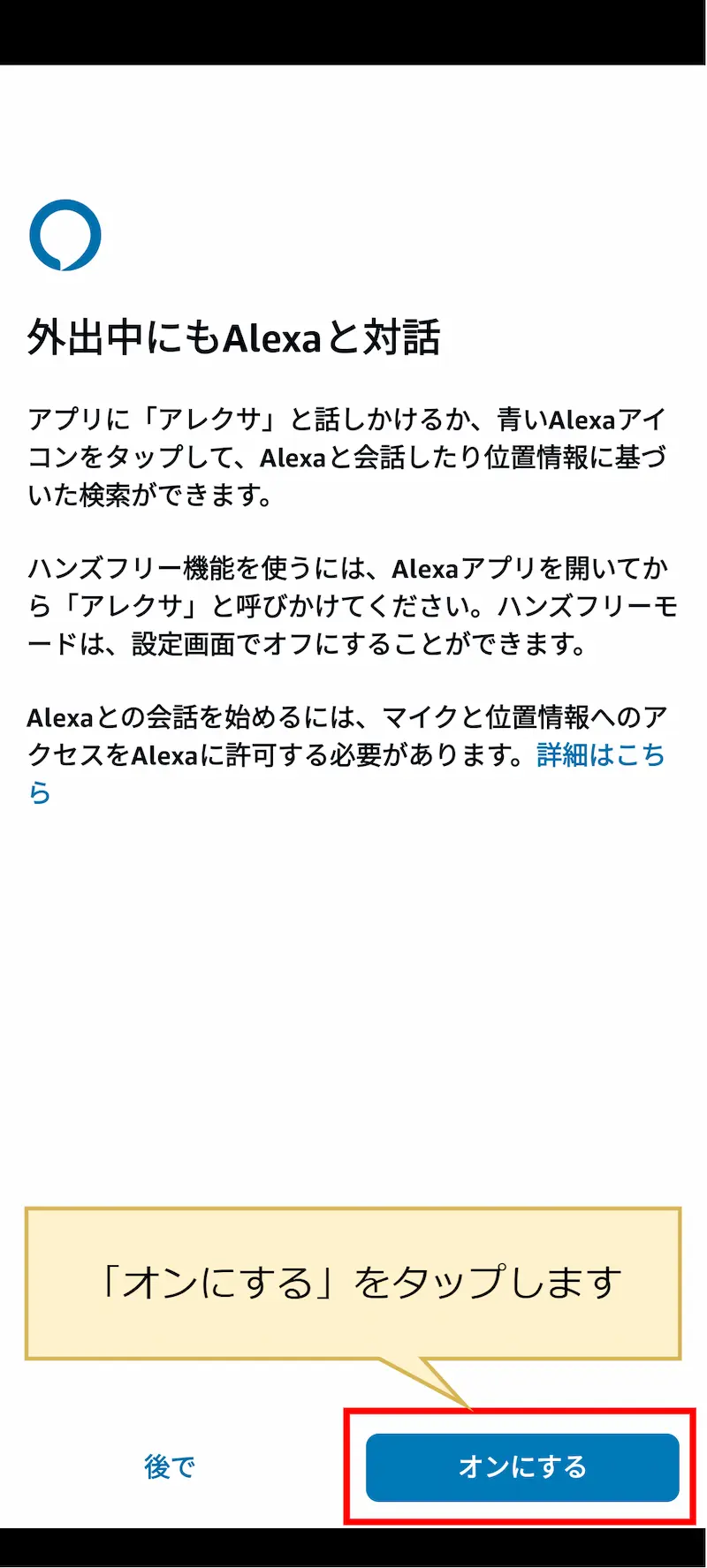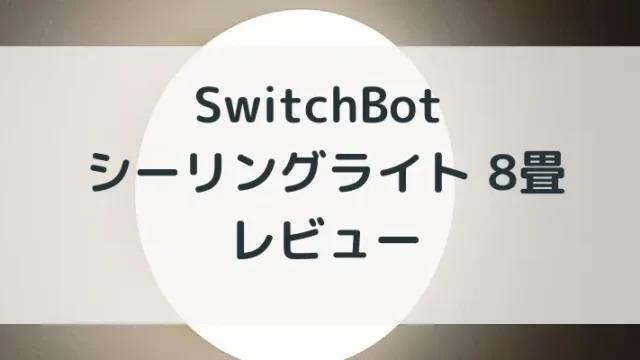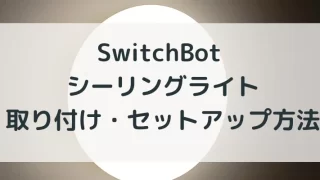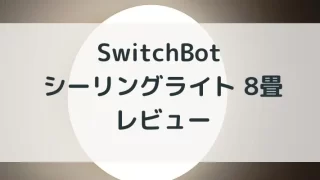はじめに
取り付けるだけで、お家の照明がスマートになる「SwitchBotシーリングライト」と、Amazonのアレクサ(Alexa)を連携させる方法を解説します。
寝る前・寝起き直後などは、リモコンやスマホの操作すら、めんどくさい時がありますよね。アレクサと連携すると「声だけ」で操作ができるようになります。
設定だけで、リモコンやスマホが見つからないプチストレスからも開放されるので、手順を参考にぜひ設定してみてください。
1ステップごとに画像付きで解説。すべての画像がクリックで大きく表示されるので、「スマホが苦手」「小さい文字が苦手」な方も安心して設定することができます。
「このシーリングライトは何ができるの?」という方は、こちらの記事をご覧ください。
~ この記事の内容 / Contents ~
必要なもの
「シーリングライト」「スマホ」があればOKです。設定は全てスマホから行います。スマートスピーカーはあるとベターですが、アプリからアレクサに話かけることもできます。
| うNo. | 機器 | 備考 |
| 1 | SwitchBot シーリングライト(6畳・8畳) | |
| 2 | Android スマホ | |
| 3 | Amazon Echoなどの、アレクサ搭載機器 | 無くてもアプリで代用可 |
購入時はAmazon・公式を両方チェック
Amazon・公式ともに、ちょくちょくセールが行われているので、購入を検討し始めたら、Amazon・公式の両方チェックしておくのがおすすめです。Amazonの商品ページは以下のボタンをクリックしてください。
Echo Show 5
画面のない「Dot」でもプラグミニの操作はできますが、私はディスプレイとカメラのついている「Show 5」を使用しています。「呼びかけ」機能を使えば外出先からAlexaのカメラ映像を確認できるので、簡易的な防犯や子育てにも役立ちます。
【結論】シーリングライトを声で操作できます
後述する設定が完了すると「Alexaアプリ」「Alexa対応機器」から、声でシーリングライトを操作できます(以下はアレクサアプリの画面です)。
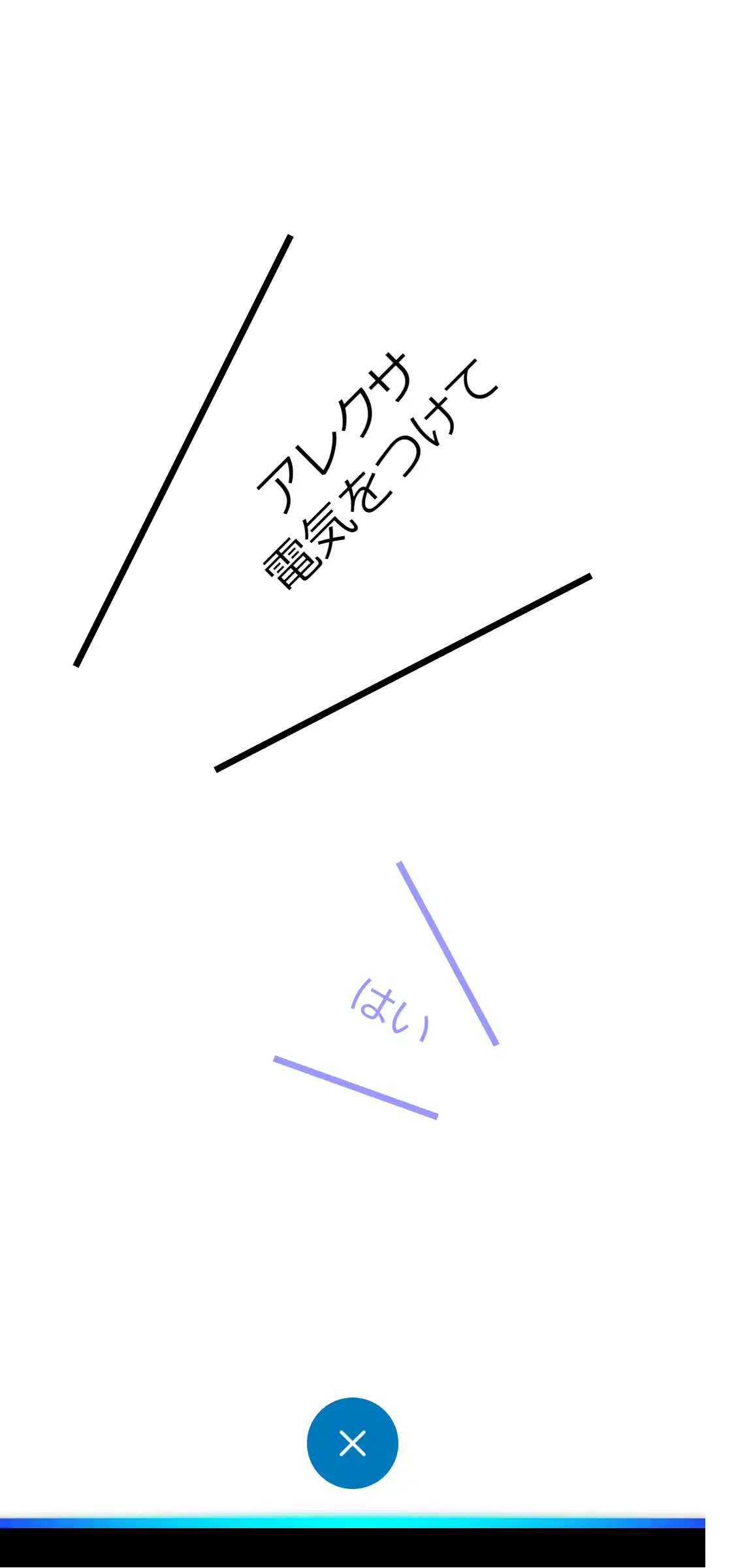
設定の流れ
以下の3ステップで設定します。すべて画像付きで説明するので順番に進めてみてください。
① アレクサとの連携
はじめに「SwichBotアプリ」を使って「シーリングライト」をアレクサに連携させます。
スマホの「Switchbotアプリ」をタップします。
「ホーム」をタップして「全てのデバイス」の画面で「シーリングライト」をタップします。操作画面が表示されるので、右上の「設定」をタップします。
表示された画面で「クラウドサービス」をタップし、開いた画面で「Amazon Alexa」をタップします。
「SwitchBotとAlexaをリンク」画面が表示されるので「連携へ」をタップします。
※右の画像のように、「アプリで開く」が表示された場合は、「Amazon Alexa」「常時」の順にタップしてください。
「リンクしました」が表示されたら、アレクサとのリンク(連携)は完了です。SwitchBotアプリは閉じても、そのままスマホのホーム画面に戻ってもOKです。
Amazonに登録しているアドレスにメール(連携の連絡)が届きますが、返信等は不要です。
② 声で操作する設定
連携ができたら「アレクサアプリ」を使って、アレクサを声で操作するときのフレーズを設定をします。
「アレクサアプリ」をタップして起動します。
シーリングライトを「電源ON」「無線LANに接続済」の状態にする必要があります。シーリングライトの壁のスイッチOFFにしていた場合は、壁スイッチをONにして、1分程度たってから、以下の手順を行ってください。
アレクサアプリ下側にある「デバイス」をタップします
画面上部の「照明」ボタンをタップし、「シーリングライト※」ボタンをタップします。
※ 初期設定時にご自身でつけた名前が表示されます。解説では「リビングのシーリングライト」で初期設定したため、その名前が表示されています。
シーリングライトの操作画面が表示されるので、下にスクロールして「定型アクションを作成」をタップします。
「新しい定型アクション」の画面が表示されるので、「定型アクション名を入力」ボタン横の「追加ボタン(+)」をタップします。
開いた画面でアクションの名前(操作の名前)を入力し「次へ」をタップします。
定型アクション名の追加
「新しい定形アクション」の画面に戻るので、「実行条件を設定」の横の「追加ボタン(+)」をタップします。
開いた画面で「音声 」をタップします。
表示された画面で、「アレクサに話しかけるフレーズ」を入力します。100文字まで入力できますが、覚えるのも大変なので短いフレーズがおすすめです。
(解説では「電気をつけて」と設定します)
入力が完了したら「次へ」をタップします。
「新しい定形アクション」の画面に戻るので「アクションを追加」の横の「追加ボタン(+)」をタップします。
開いた画面で、「スマートホーム」→「照明」→「シーリングライト」の順でタップしていき、最後に「次へ」をタップします。
開いた画面で、アレクサに話しかけたときの、シーリングライトの動作(ONにする/OFFにするなど)を設定します。
(解説では「全灯」でシーリングライトをONにする設定にしています)
動作には「常夜灯」「ほんのり灯などのシーン」や「色・明るさ」を個別に指定することもできます。設定が終わったら右上の「次へ」をタップします。
「新しい定形アクション」の画面に戻るので、右上の「保存」ボタンをタップします。「完了しました…」のメッセージが表示されたら保存完了です。
アクションを実行できるまで一分程度待ちます。
③ アレクサに話かけてみる
設定が完了したら、実際にシーリングライトを動かしてみます。アレクサアプリの右下に常に表示されているアレクサのマークをタップします。
右の画像のように「マイクと位置情報へのアクセス許可」の画面が表示された場合は「オンにする」をタップします。
真っ白な画面に青い線の画面が表示されるので、「アレクサ、」のあとに、設定した「シーリングライトを操作するフレーズ」を話しかけます。正常に認識されると、アレクサから「分かりました」「はい」などの返事があります。
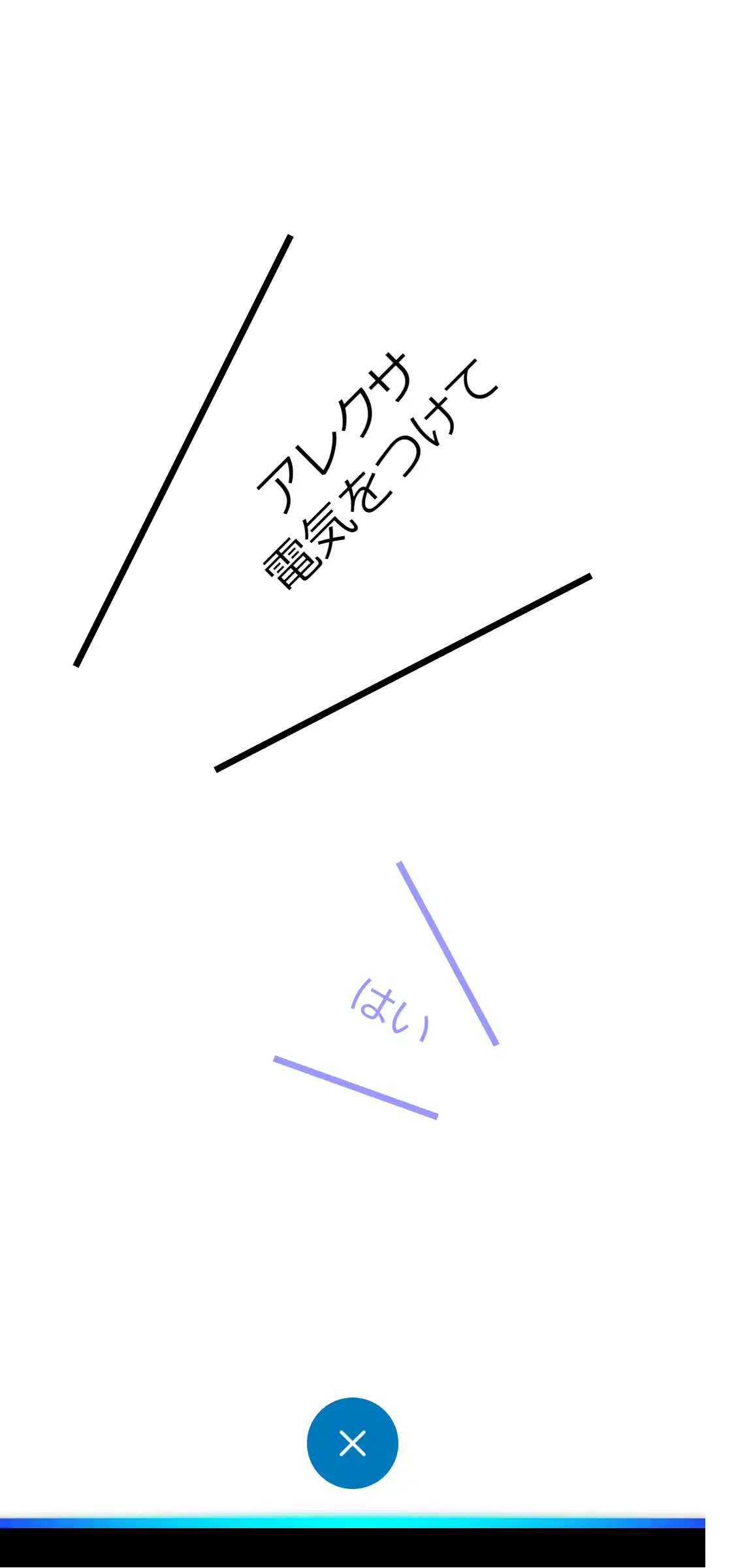
シーリングライトが設定どおりに動けば、動作確認は完了です。
この時点で「echo」「echo show」などのアレクサ搭載機器でも、スマホアプリと同じようにシーリングライトを操作できるようになっています。
アレクサ搭載機器をお持ちの方は、お手持ちの機器でも試してみてください。
まとめ
取り付けるだけで、お家の照明がスマートになる「SwitchBotシーリングライト」と、Amazonのアレクサ(Alexa)を連携させる方法を解説しました。
連携するとSwitchBotシーリングライトが更に便利に使えるようになるので、まだの人この記事の手順を参考に、ぜひ設定してみてください。参考になれば嬉しいです。
購入時はAmazon・公式を両方チェック
Amazon・公式ともに、ちょくちょくセールが行われているので、購入を検討し始めたら、Amazon・公式の両方チェックしておくのがおすすめです。Amazonの商品ページは以下のボタンをクリックしてください。
SwitchBotシリーズでホームオートメーション
解説した機器以外にも、Switchbotシリーズには自宅をホームオートメーション化できる機器がたくさんあります。
SwitchBot『カーテン』
「カーテン」は、取り付けるだけでカーテンの開け閉めを自動にしてくれるデバイスです。今まで「自動で開くカーテン」なんて高級住宅やホテルだけのものでしたが、これさえあれご家庭やオフィスにも、簡単に導入できます。取り付け工事もいりません。
Switchbot『ボット』
『ボット』はスマート化するのが難しい、壁に埋め込まれたスイッチを、小さな指で「押してくれる」デバイスです。単体で使う場合は5つまでのスケジューリング、「ハブミニ」と連携させれば、スマホや音声機器で操作することができます。
家電をリモコンで消すと「スタンバイ電源」が消費されますが、ボットならスイッチごと切れるので限界まで節電することも可能です。
Switchbot ロボット掃除機 S1 Plus
4Lの大型ダストパックで、最大70日間ごみを触らなくていいロボット掃除です。他のSwitchbotシリーズと同じように、スマホやアレクサなどの音声機器から操作することが出来ます。
ロボット掃除機よりも静穏性に優れ、他のSwitchbot製品を使っている場合は、アプリを一つに集約できるのがメリットです。
質問・要望 大歓迎です
「こんな解説記事作って」「こんなことがしたいけど、〇〇で困ってる」など、コメント欄で教えてください。 質問・要望に、中の人ができる限り対応します。
使えたよ・設定できたよの一言コメントも大歓迎。気軽に足跡を残してみてください。記事を紹介したい方はブログ、SNSにバシバシ貼ってもらってOKです。