はじめに
コンセントにつなぐだけで、手持ちの家電がスマートになる「Switchbot プラグミニ」のセットアップ方法を解説します。SwitchbotのアプリはAndroidとiOSで使えますが、今回は「Android版」の説明です。スマホが苦手な方でもわかるように、アプリをダウンロードするところから、画像付きで1ステップずつ解説します。
「プラグミニでどういうことができるの?」という方は、こちらの記事を、「アレクサから操作する方法」についてはこちらの記事をご覧ください。
『SwitchBotプラグミニ』でできるのは、機器のON/OFFだけです。
温度調節や調光など、遠隔操作から「リモコン的な操作」をしたい場合は、「Switchbot Hub Mini (ハブミニ)」がおすすめです。
必要なもの
プラグミニのセットアップに必要なものは以下の通り。本体とスマホ1台があればOKです。
- Switchbot プラグミニ本体
- Androidスマホ
新型 Apple Home Kit対応
新型の「HomeKitに対応したプラグミニ」が登場しました。これまでのアレクサなどに加えて、Siri・iPhone・AppleWatchからでも1タップで操作できます。
料理や洗い物で手が濡れている時・子供を抱っこしている時、『そのまま』操作ができちゃうのは超快適ですよ。
【結論】セットアップすると、こんな画面で操作ができます
後述するセットアップが完了すると、以下の画面でプラグミニを操作できるようになります。セットアップ方法は次の項目で詳しく解説していきます。
Switchbotアプリのダウンロード
以下の「Playストア」のアイコンをタップ(タッチ)します。
Playストア上部の検索欄に、「switchbot」と入力します。
Switchbotアプリが表示されるので「インストール」をタップします。
ダウンロードとインストールが始まるので、数分程度待ちます。
以下のように「開く」が表示されたら、インストール完了です。「開く」をタップしてSwitchbotアプリを起動します。
プラグミニをセットアップ
プラグミニ単体をコンセントに差します。

Switchbotアプリを起動すると、位置情報へのアクセス許可が求められます。表示内容を確認したのち「確認/アプリの使用中のみ許可」ボタンをタップします。
アクセス許可の画面が終わると、アプリの紹介が表示されます。左に数回スワイプ(スライド)して、「はじめる」をタップします。
デバイスを追加する画面が表示されるので、右上の「+」マークをタップします。
ログイン画面が表示されます。
ログインには「Switchbot専用アカウント」「Google」「Amazon」「Apple」の4つのアカウントが使用できます。今回はGoogleのアカウントを使う方法を解説します。
ログイン画面で、「G」のマークをタップします。アカウントの選択画面が表示されるので、使用したいアカウントをタップします。
プラグミニを追加
ログインが完了すると、ホーム画面に戻ります。右上の「+」ボタンをタップします。
一覧の「プラグミニ(JP)」のアイコンをタップします。
使用上の注意が表示されるので(よく読んでから)、「次へ」をタップします。
画面の指示に従い、プラグミニの電源ボタンを長押して「次へ」をタップします。
SSIDとパスワードを入力
WifiルータのSSIDとパスワードを入力します。
※5GHzのネットワークには対応してないため、2.4GHz(ゲーム機などに使用するもの)を入力してください。SSIDやパスワードが分からない方は、ルータ本体に記載(シール)がある場合があります。お使いのルータを確認してみてください。
複数のプラグミニを使う時のために、名前を設定できます。お好きな名前に設定してください(ここでは「プラグミニ」としています)。名前が設定できたらセットアップは完了です。
プラグミニの操作
セットアップが完了すると、ホーム画面に設定した名前の「プラグミニ」が表示されるので、タップします。
プラグミニの操作画面が表示されます。中央のボタンで「手動のON/OFF」、下のメニューから「スケジュール」「遅延実行」「履歴」の機能を使うことができます。
※ 各機能についてはこちらの記事で紹介しています。
まとめ
コンセントにつなぐだけで、手持ちの家電がスマートになる「Switchbot プラグミニ」のセットアップ方法を解説しました。
プラグミニは、消し忘れの不安・毎日の面倒な作業を簡単に解決してくれる便利なアイテムで、AmazonもイチオシのIoT製品です。ぜひぜひ、いろんな家電やデバイスをつなげてみてください。皆さんの生活がより快適なものになればうれしいです。
新型 Apple Home Kit対応
新型の「HomeKitに対応したプラグミニ」が登場しました。これまでのアレクサなどに加えて、Siri・iPhone・AppleWatchからでも1タップで操作できます。
料理や洗い物で手が濡れている時・子供を抱っこしている時、『そのまま』操作ができちゃうのは超快適ですよ。
他にもあるSwitchBotシリーズ
SwitchBotにはお家を便利で賢くしてくれるデバイスが、他にもたくさんあります。すべて1つのアプリから操作できるので、照明・カーテン・ドアの施錠などで、お家をもっと快適にしてみたい方は、以下のデバイスも確認してみてください。
SwitchBot『シーリングライト』
取り付けるだけで、照明がスマートになるSwitchBot シーリングライトです、スマホや音声操作にはもちろん対応、交換なしで約10年使えるのも魅力です。
私が購入した時のセットアップ方法やレビューを紹介しているので、あわせてご覧ください。
SwitchBot『カーテン』
取り付けるだけで『カーテンの開け閉め』が自動になるデバイスです。今まで「自動で開くカーテン」なんて高級住宅やホテルだけのものでしたが、これさえあれご家庭やオフィスに、簡単に導入できます。取り付けも簡単です。
SwitchBot『スマートロック』
「あれ、鍵かけたっけ?」そんな心配がいらなくなるデバイスです。音声操作での開け閉めや、ハブミニと連携させれば、施錠の状態もいつでも確認できるようになります。粘着テープ式なので取り付け・取り外しも簡単。毎朝のカギの不安はこれ一つで解決です。
プラグミニ購入 レビュー
実際に購入した際のレビュー記事はこちらです。この記事では解説しきれなった、機能や使い方について解説しています。
質問・要望 大歓迎です
「こんな解説記事作って」「こんなことがしたいけど、〇〇で困ってる」など、コメント欄で教えてください。 質問・要望に、中の人ができる限り対応します。
使えたよ・設定できたよの一言コメントも大歓迎。気軽に足跡を残してみてください。記事を紹介したい方はブログ、SNSにバシバシ貼ってもらってOKです。



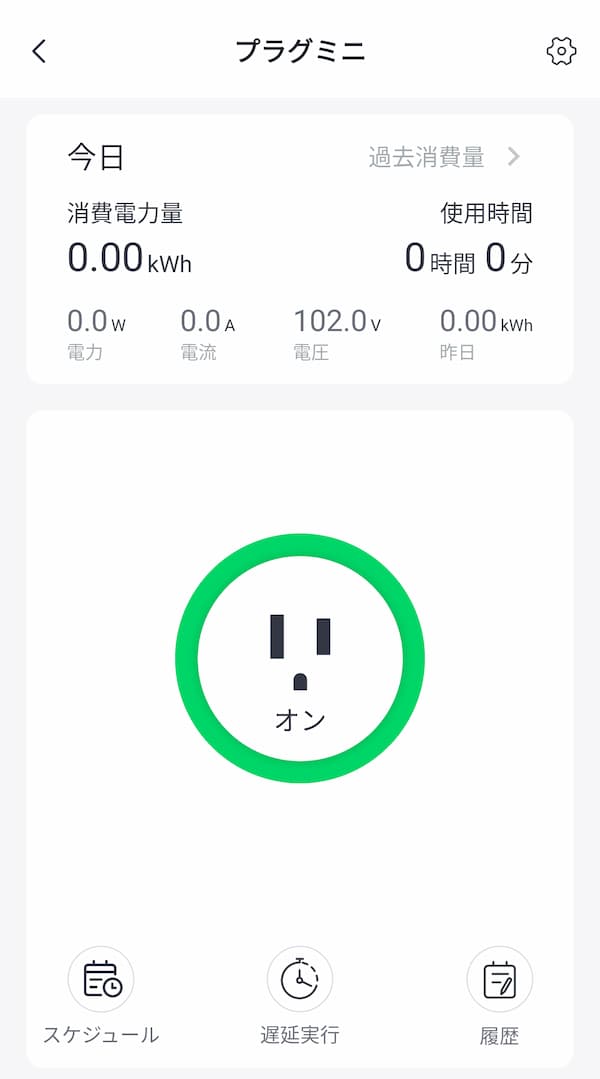
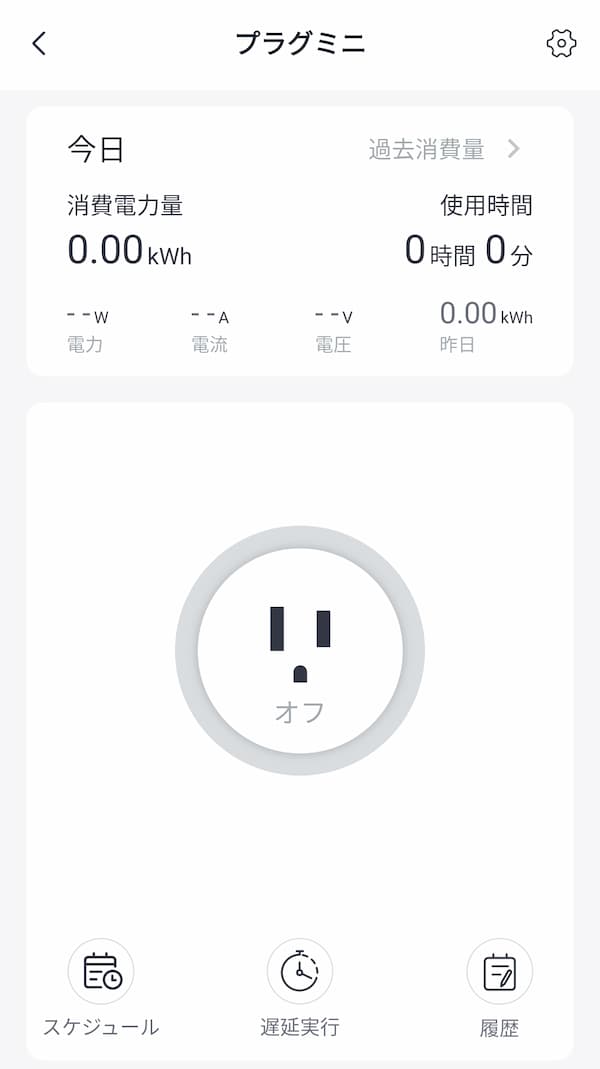
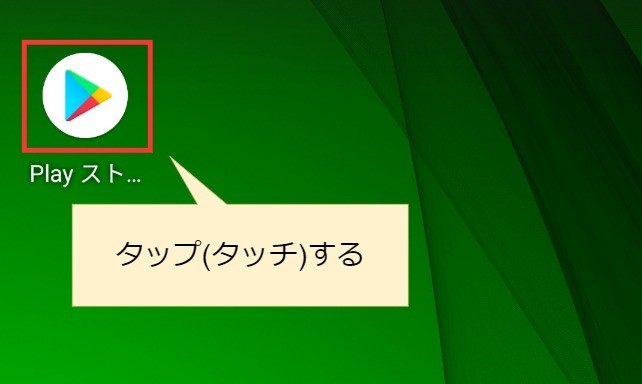
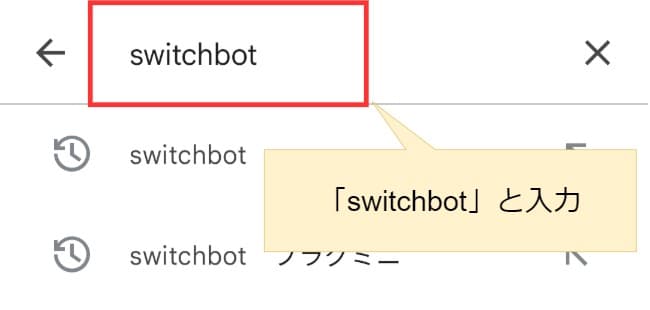
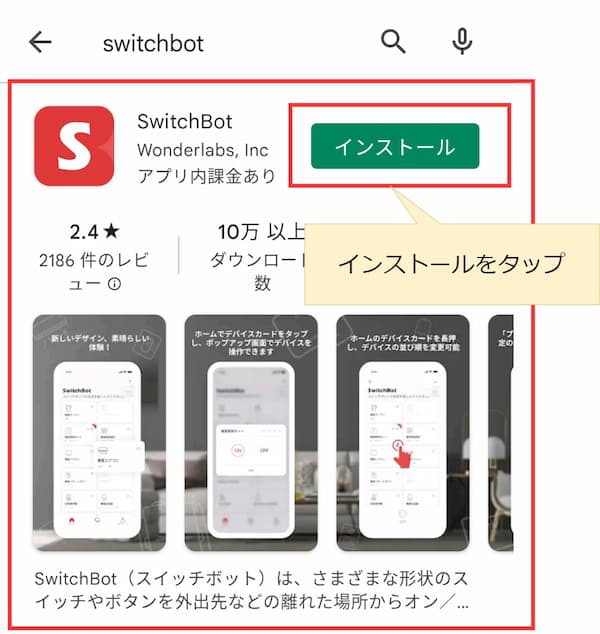
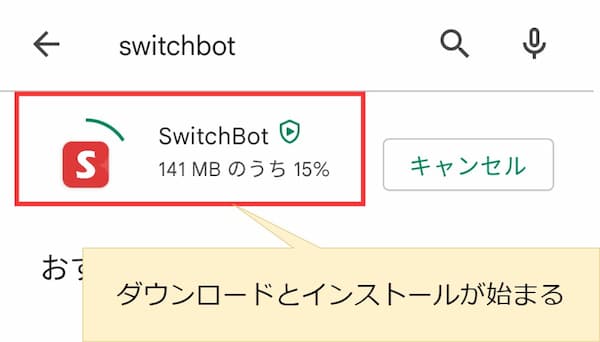
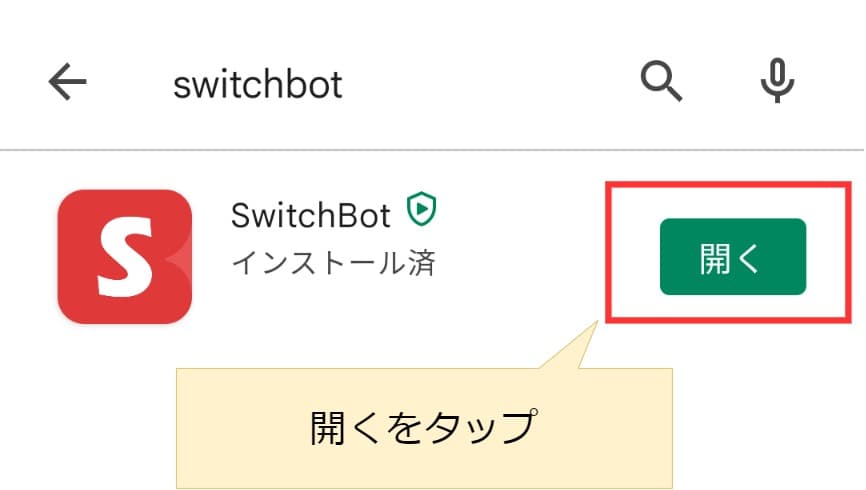
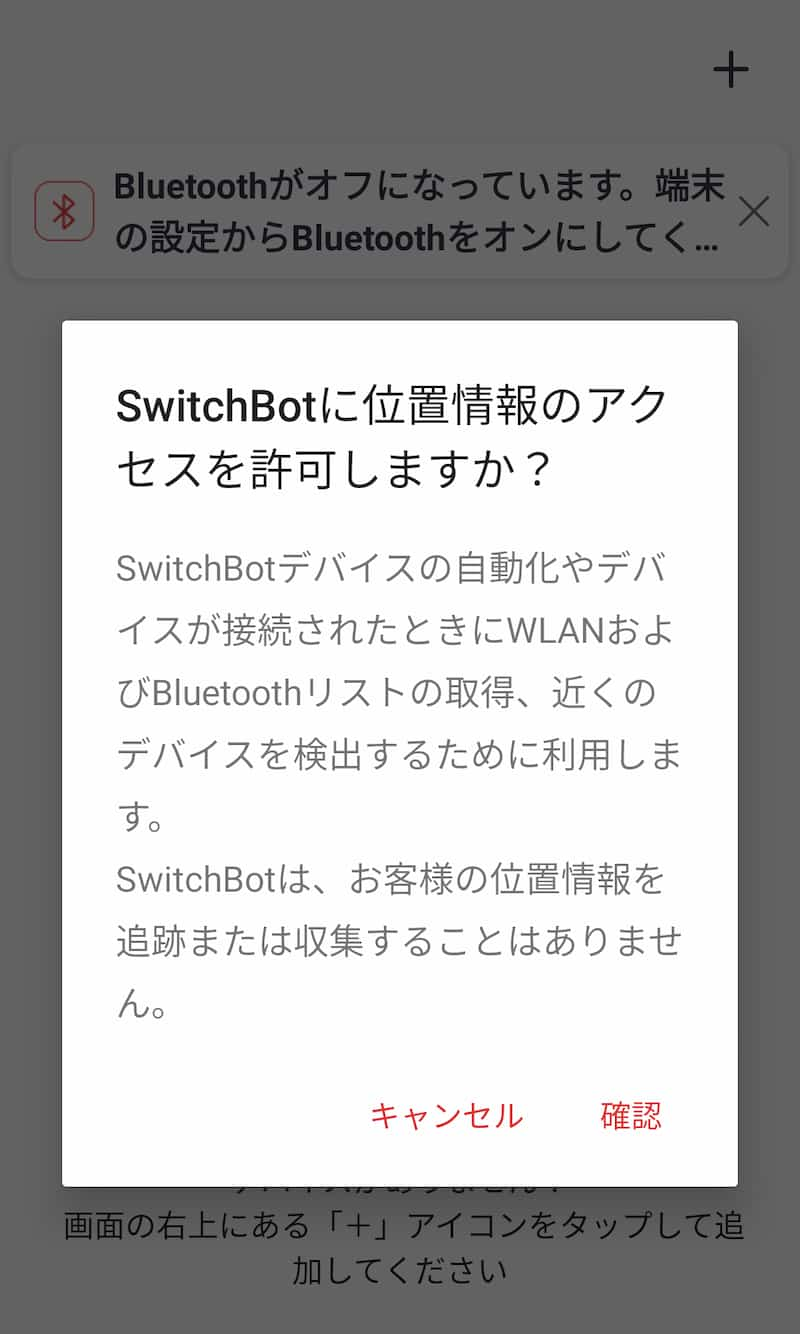
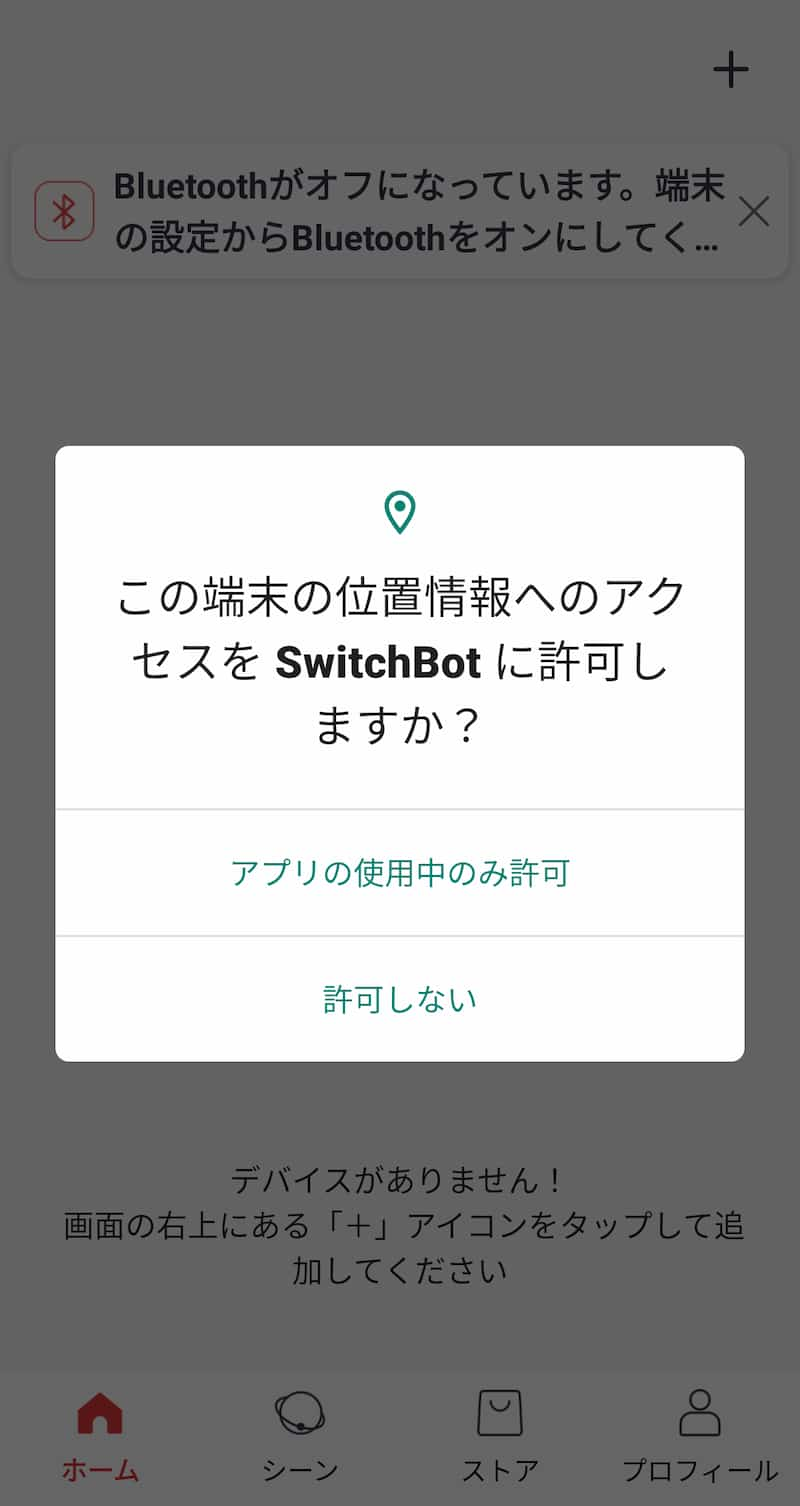
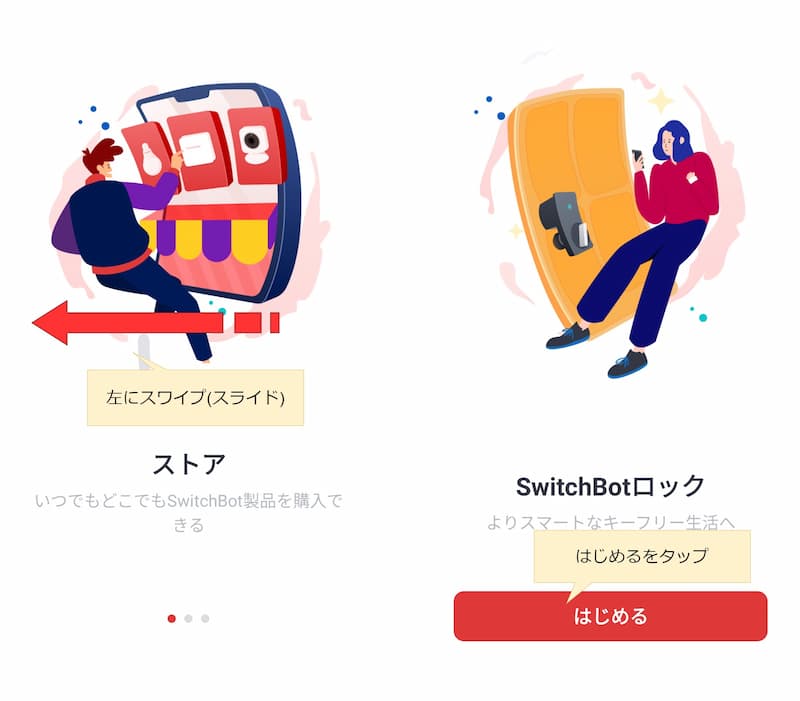
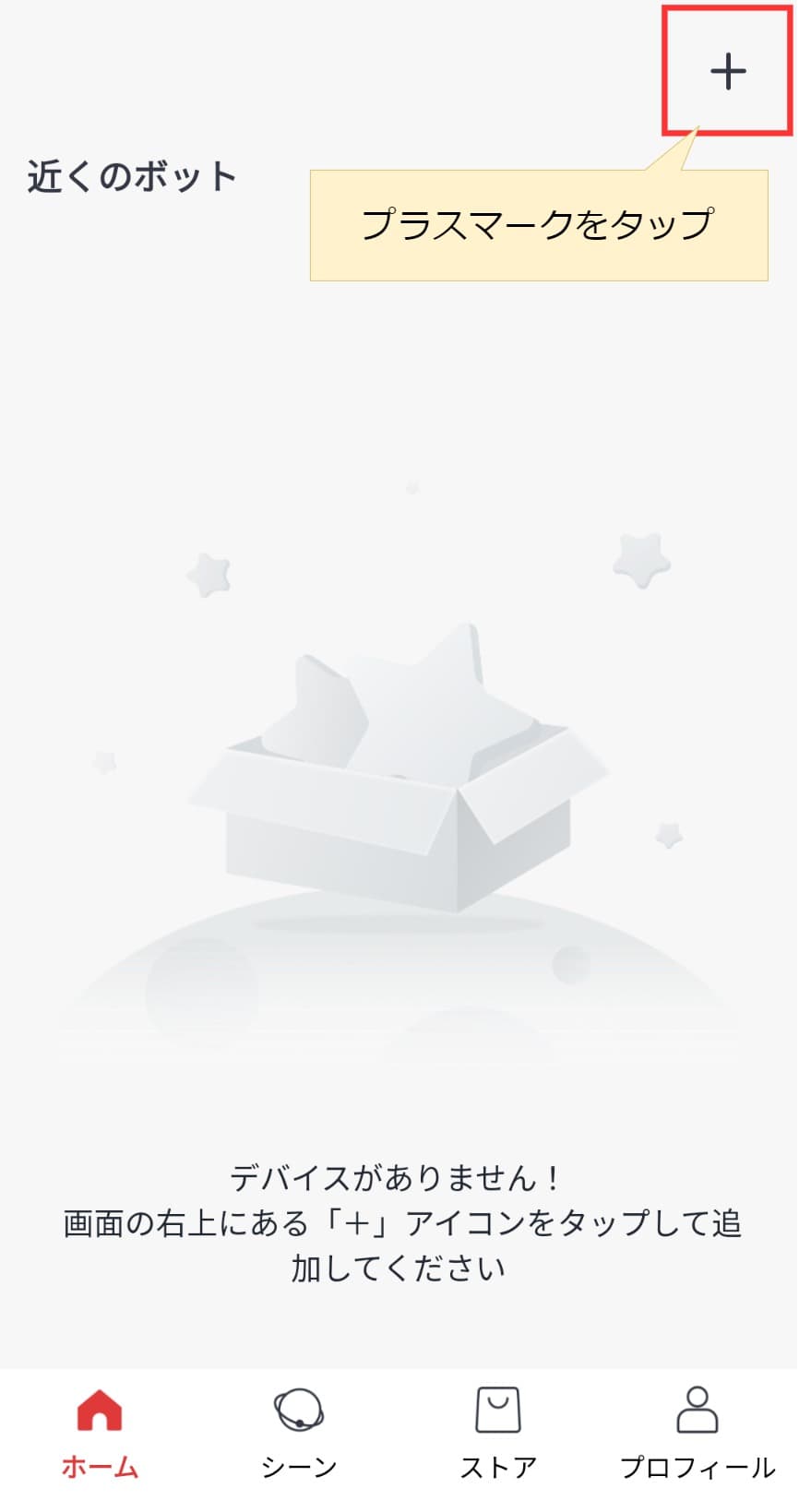
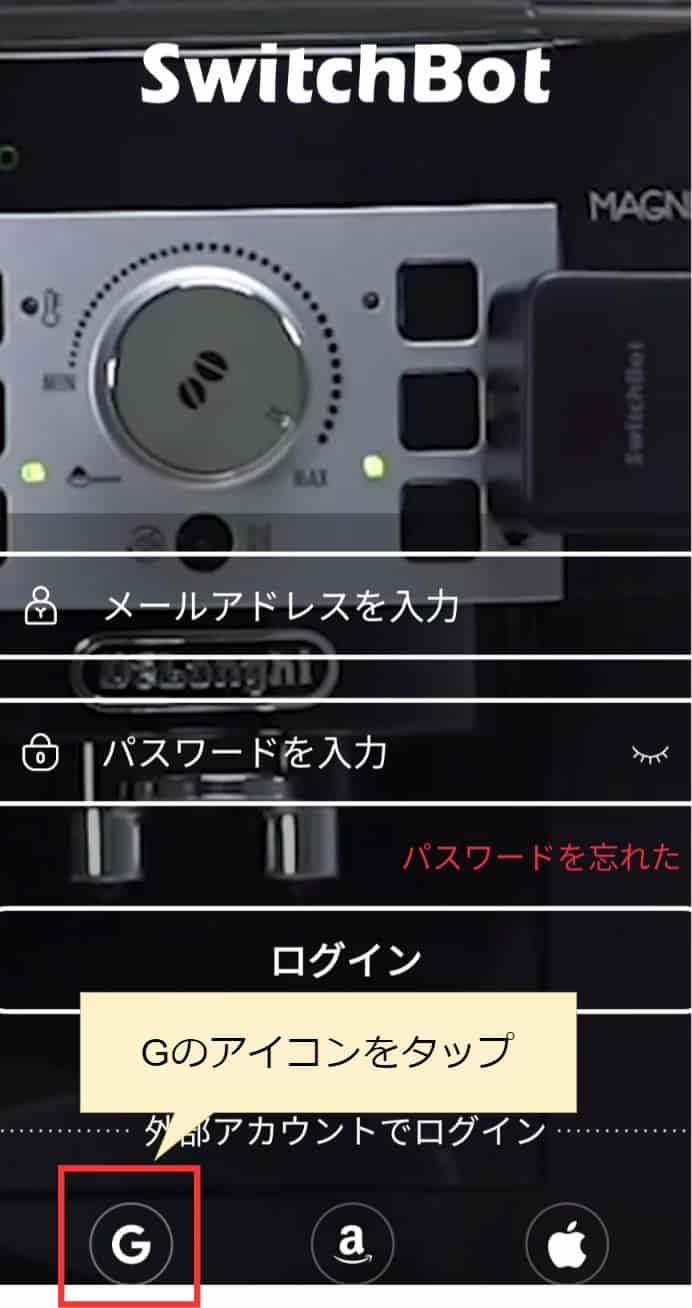

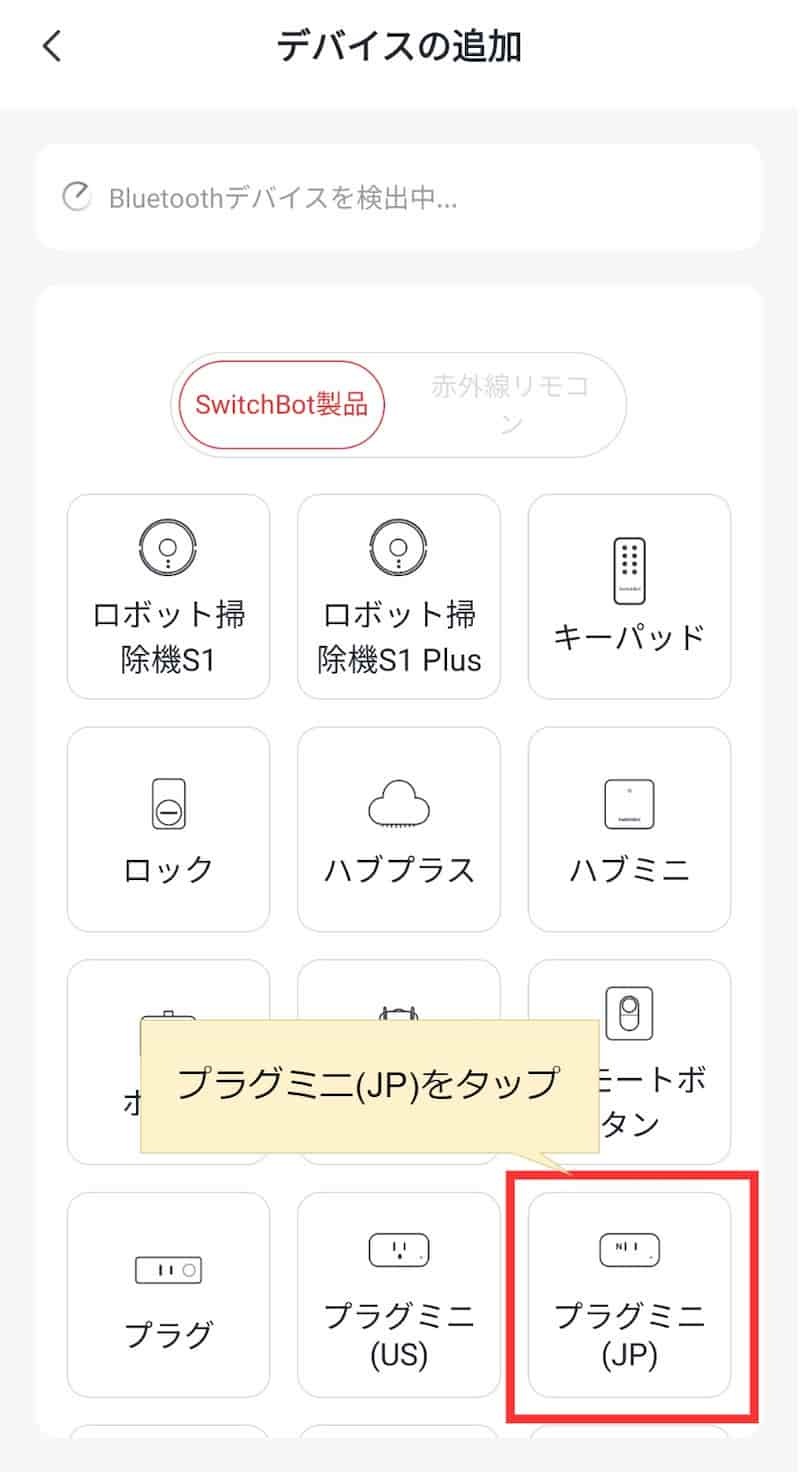
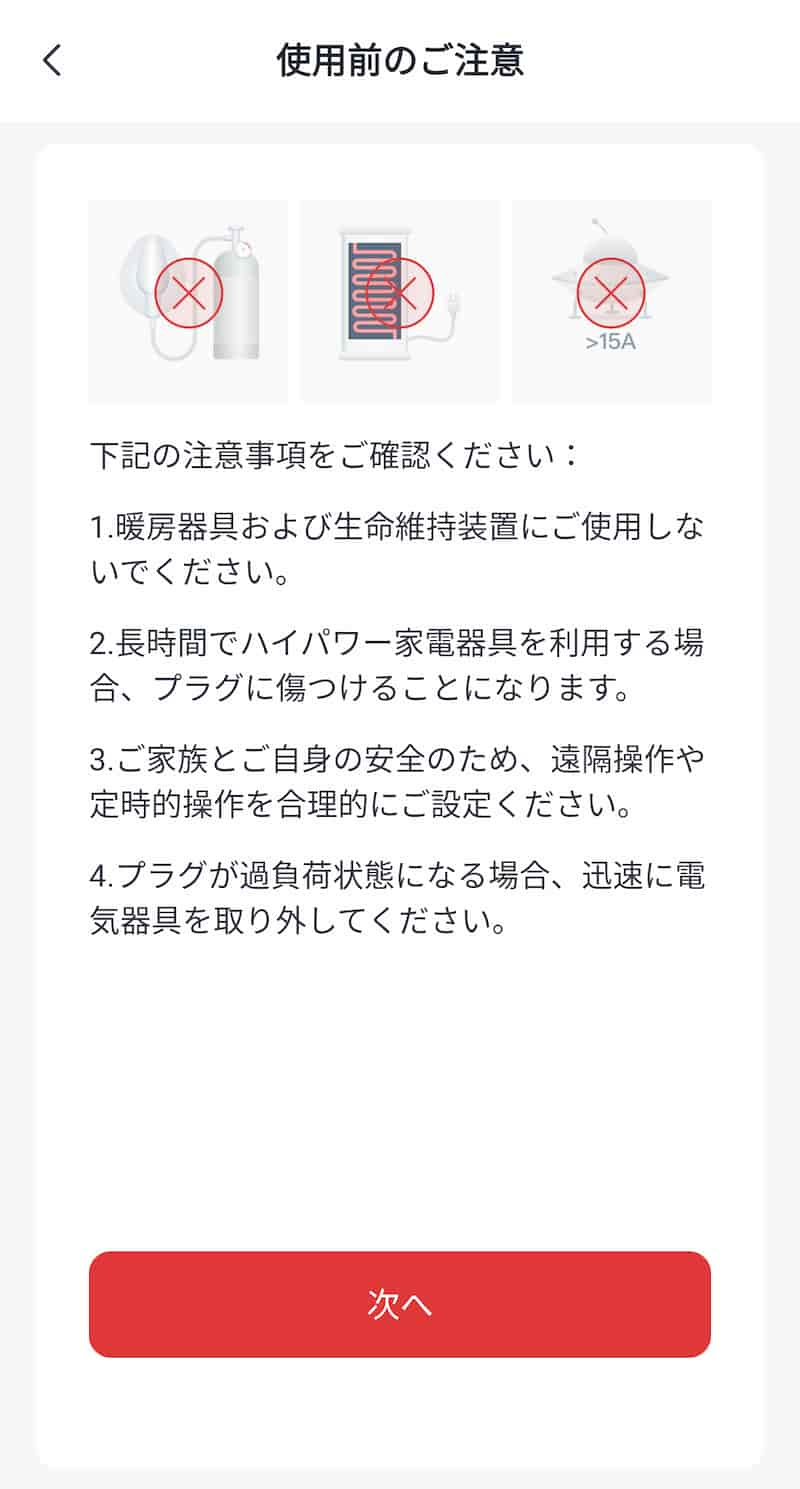
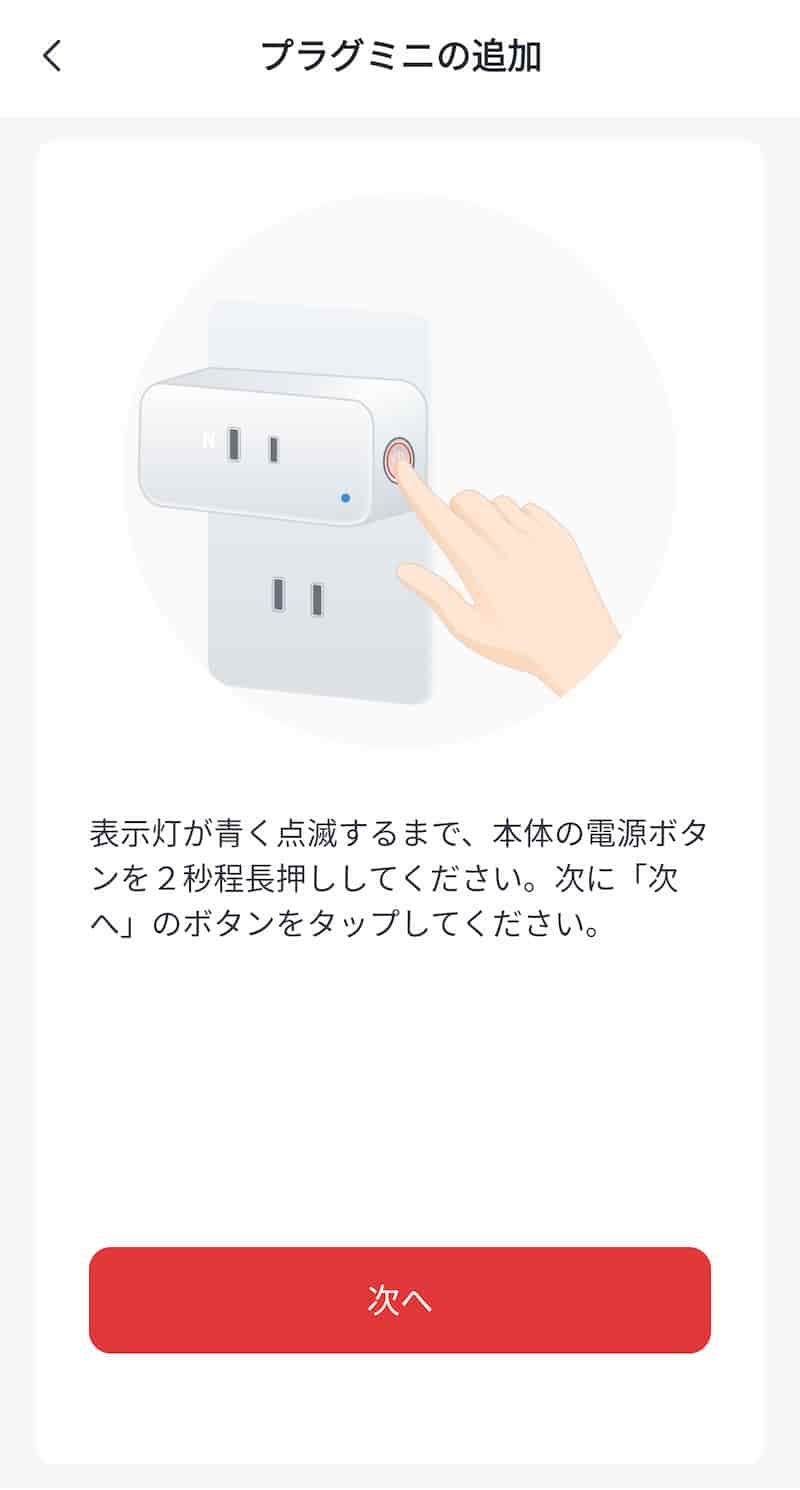
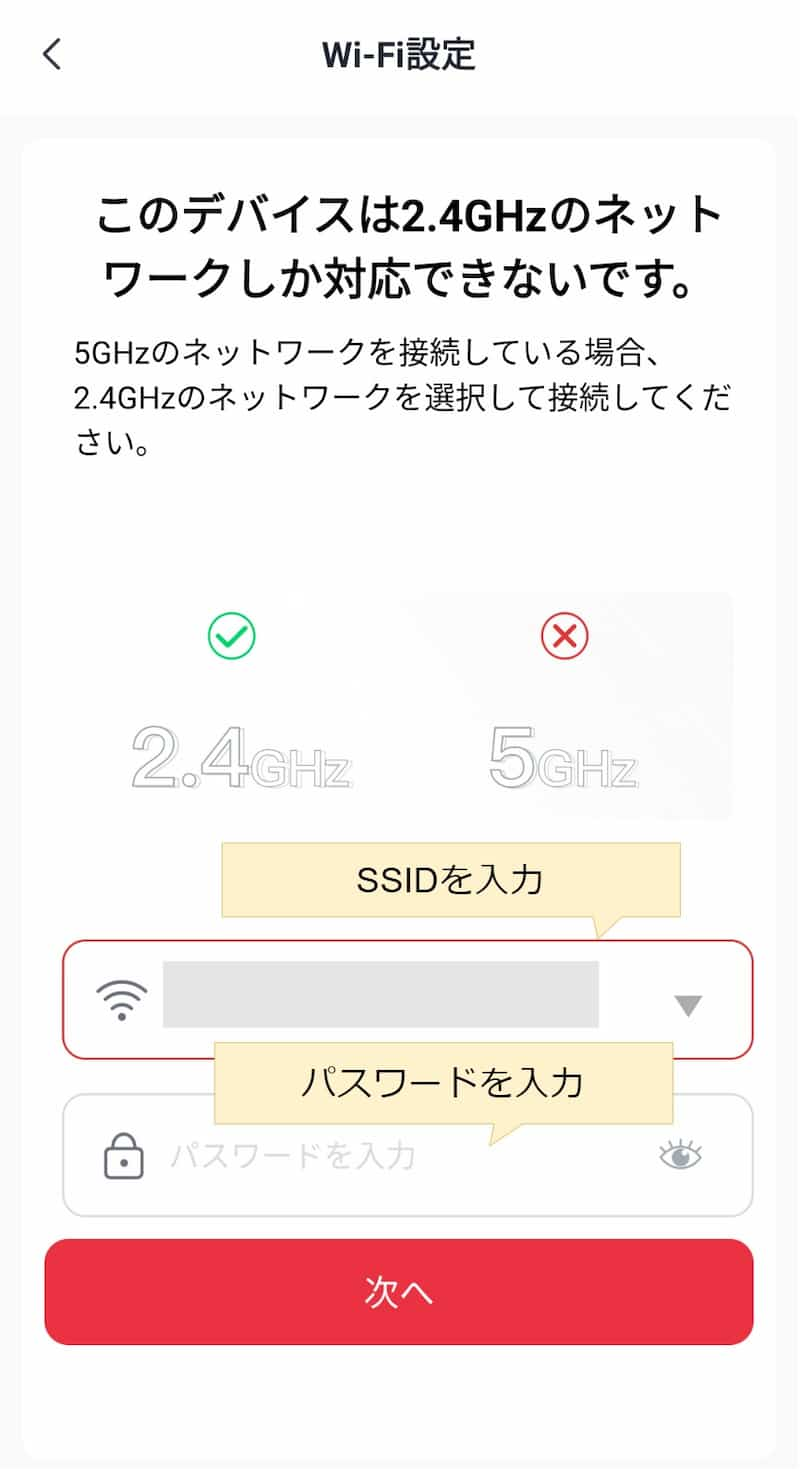
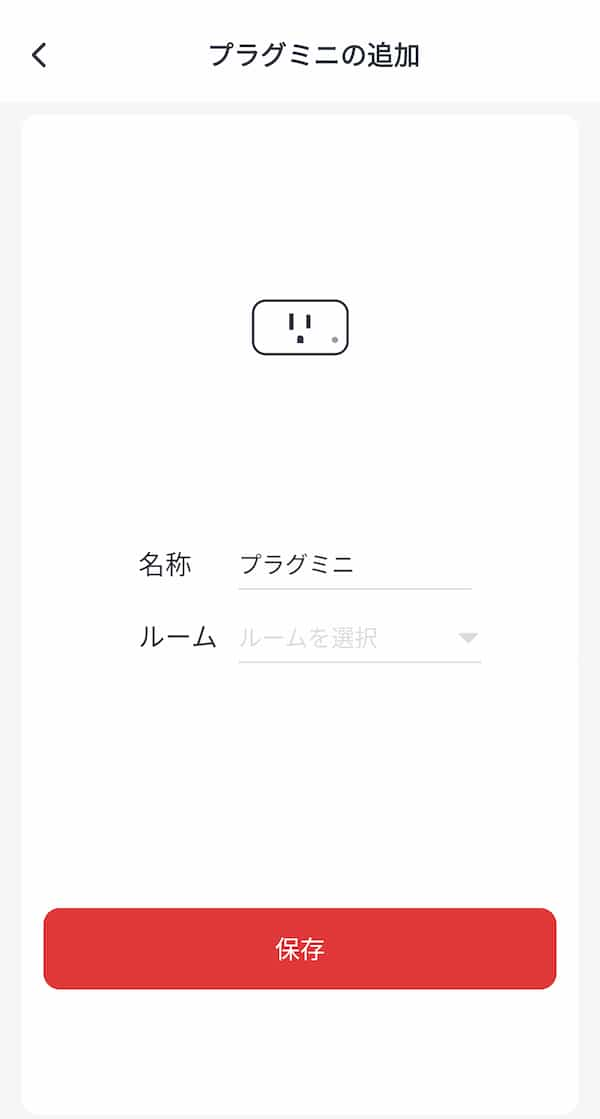
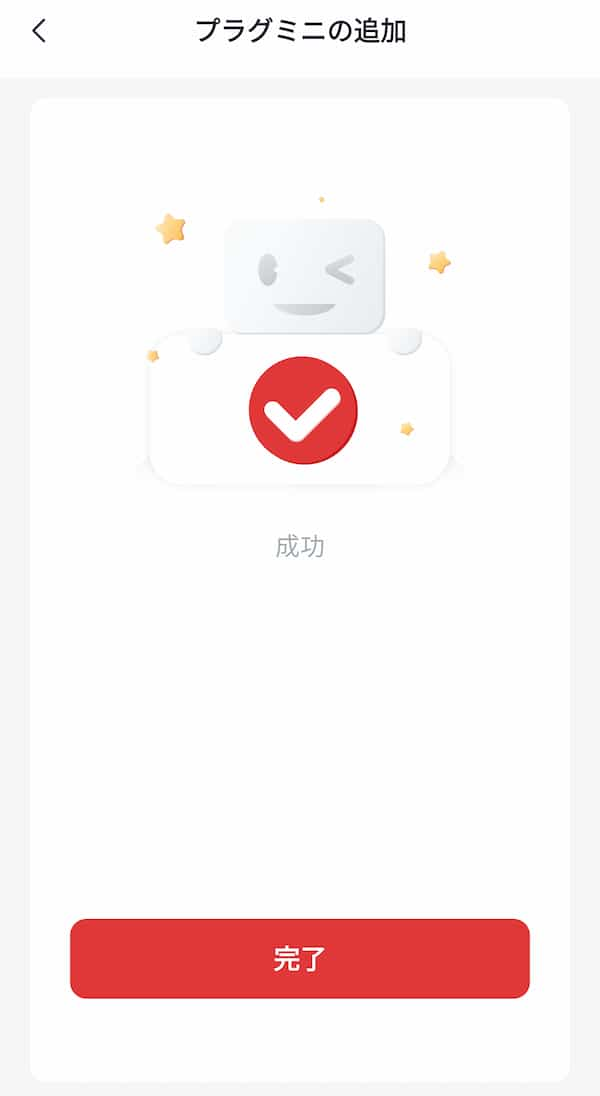
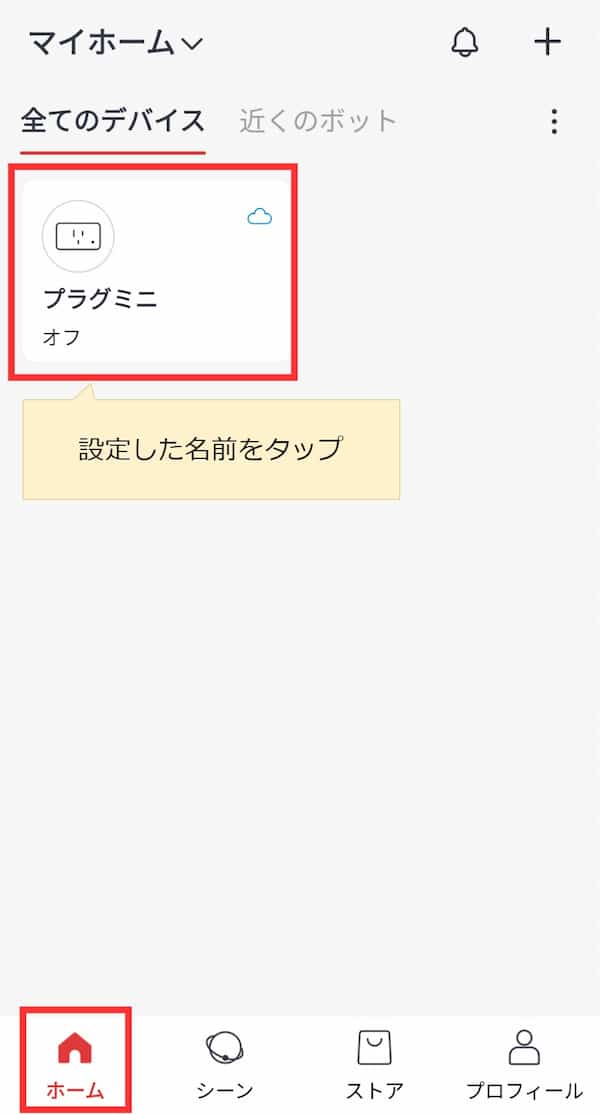
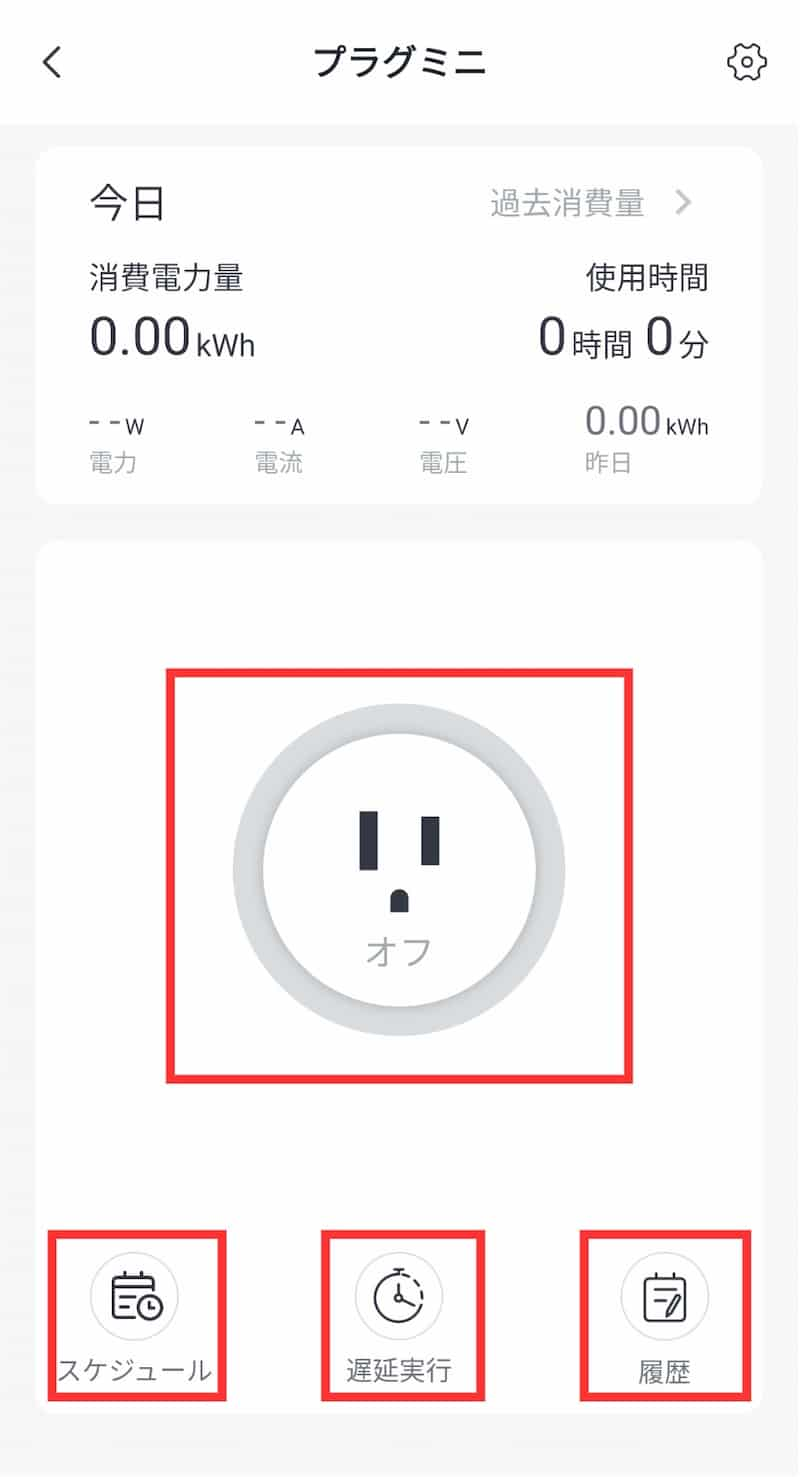




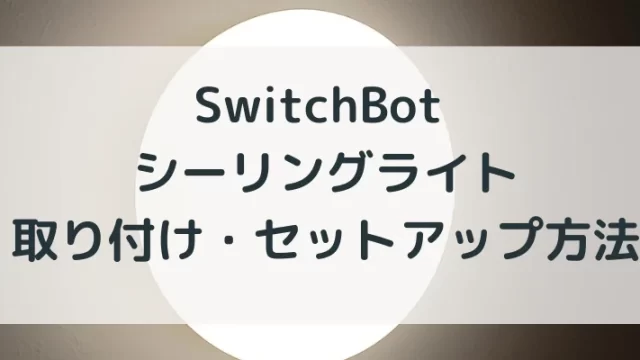
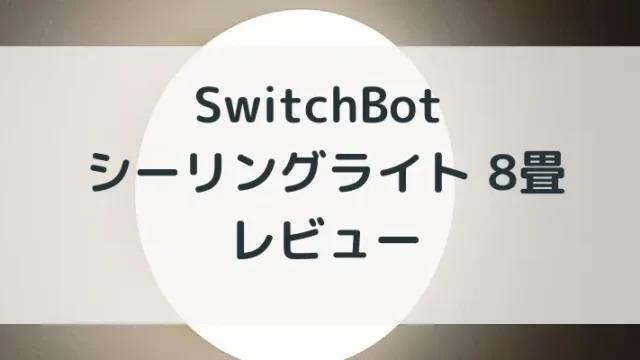
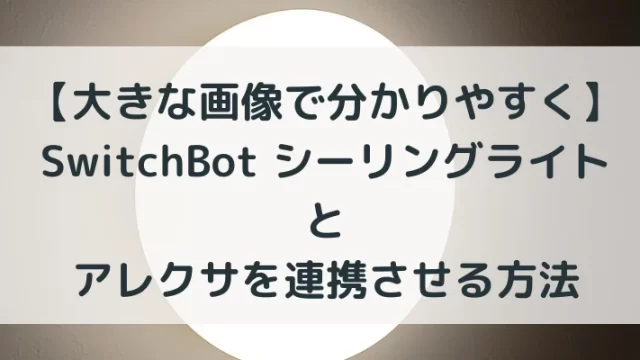






滞りなく設定できました~!
ありがとうございます!!
うえやまさん
コメントありがとうございます!
設定に使っていただけて、うれしいです!