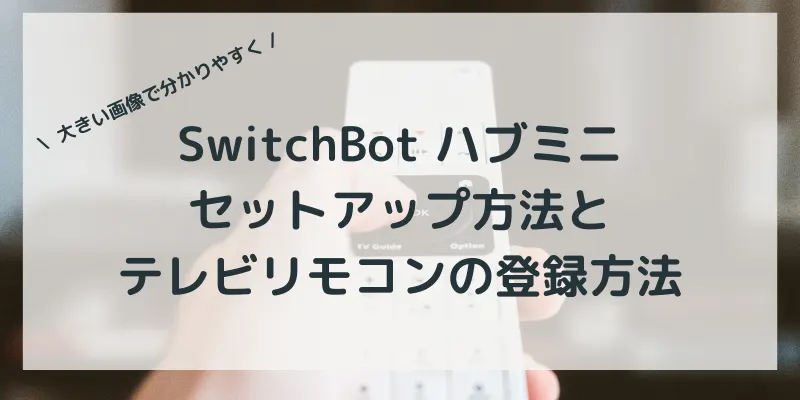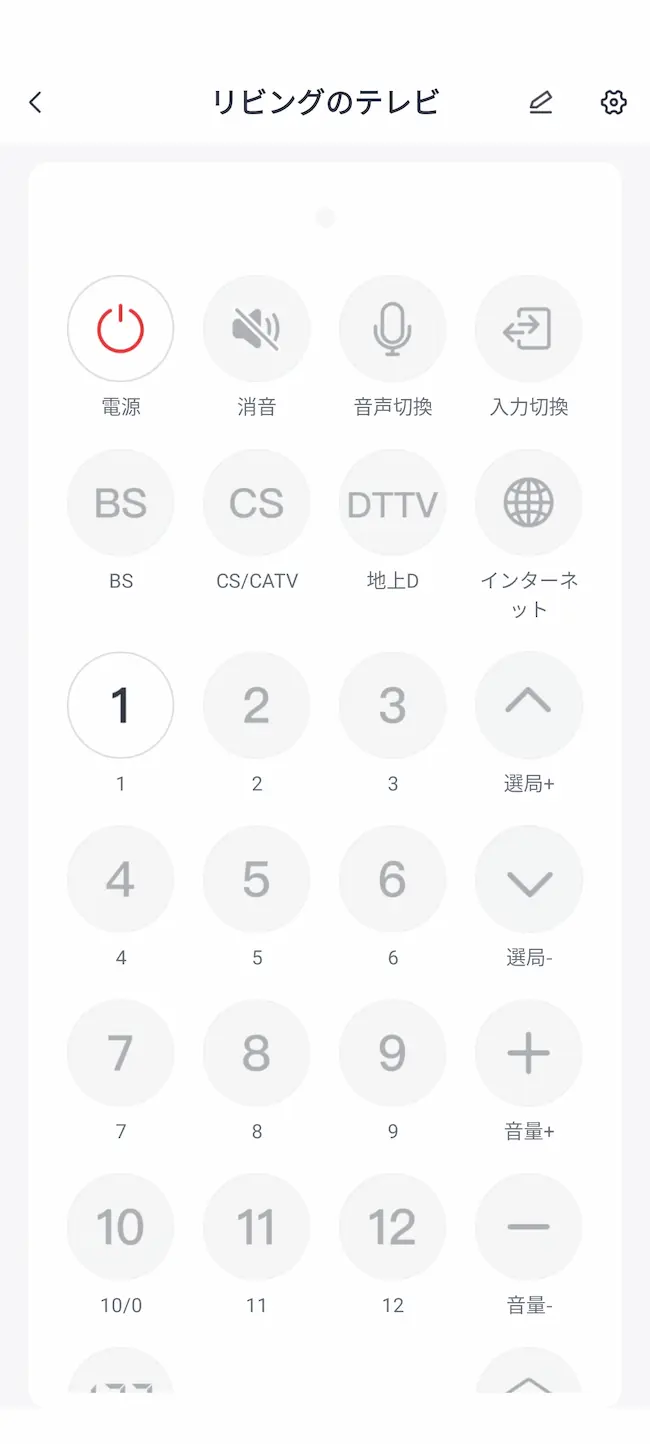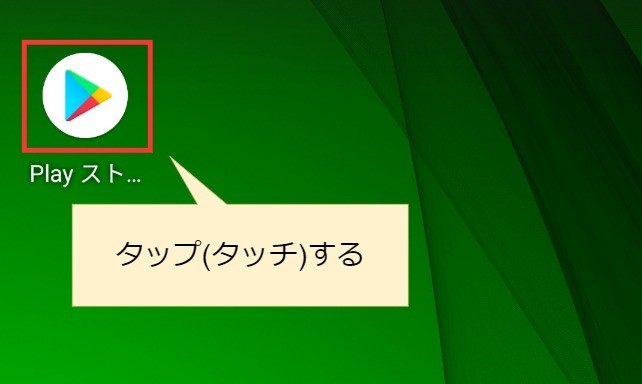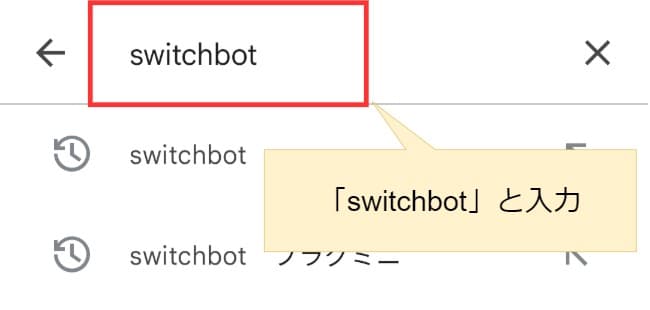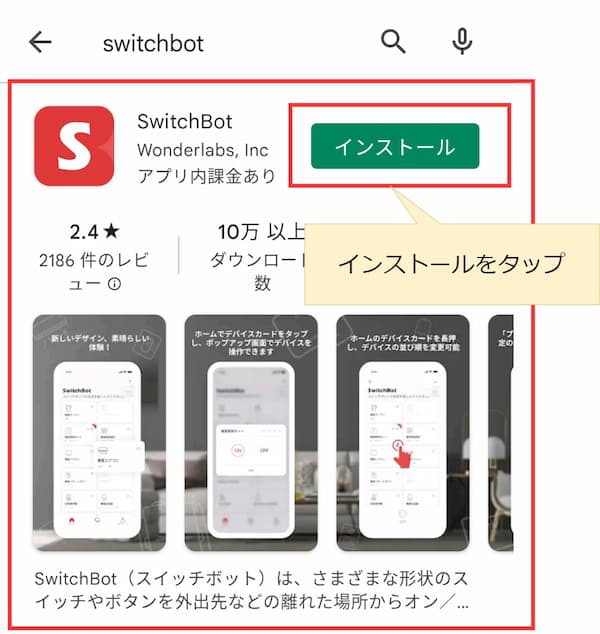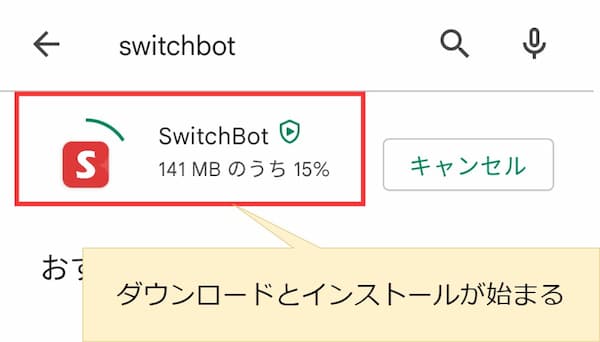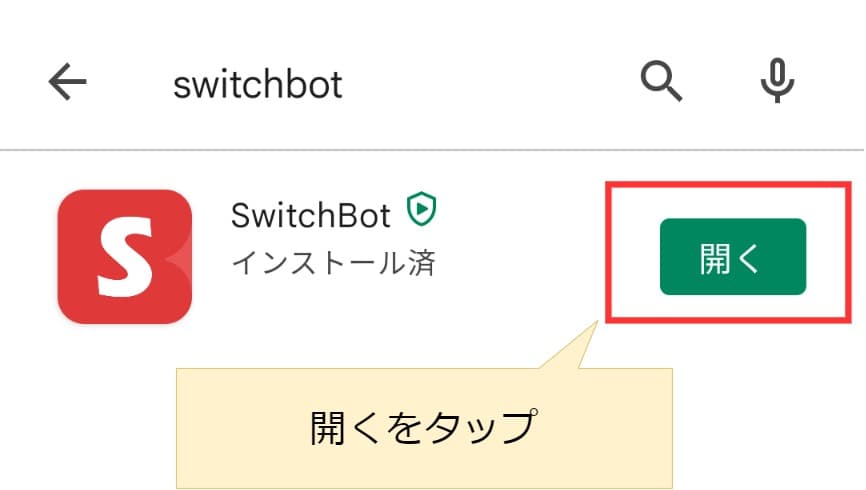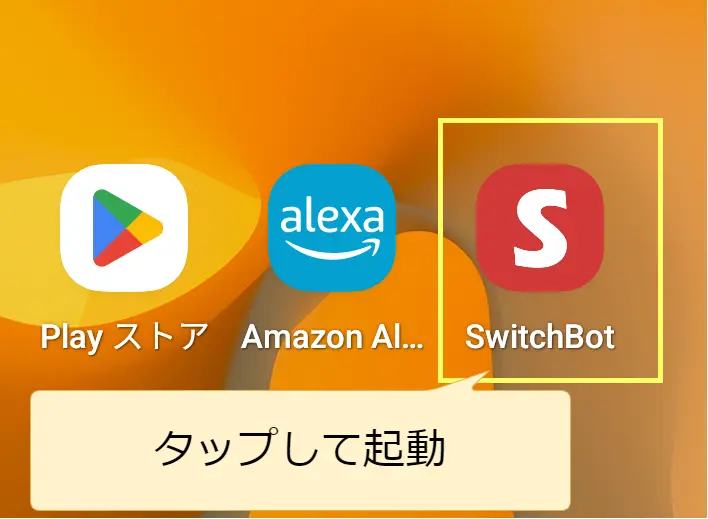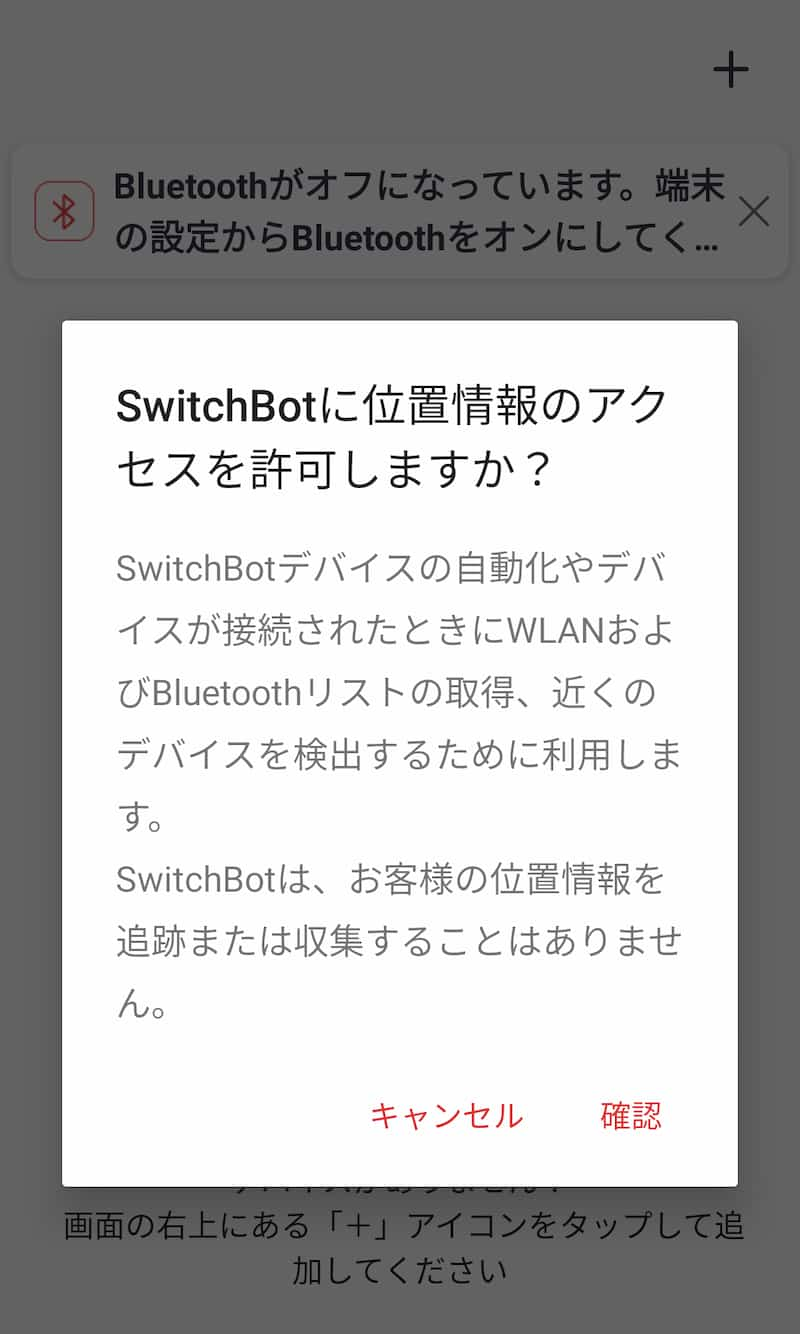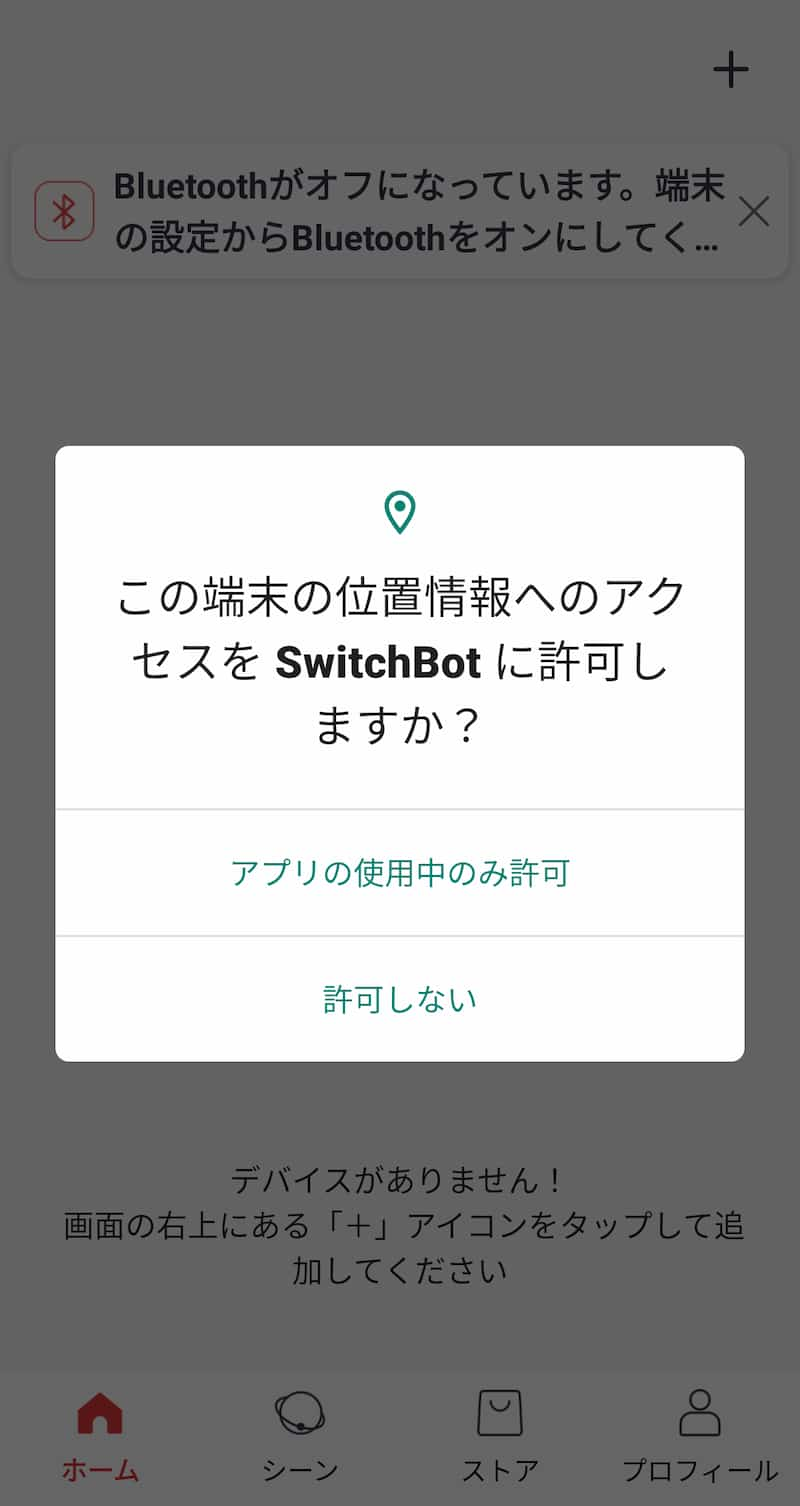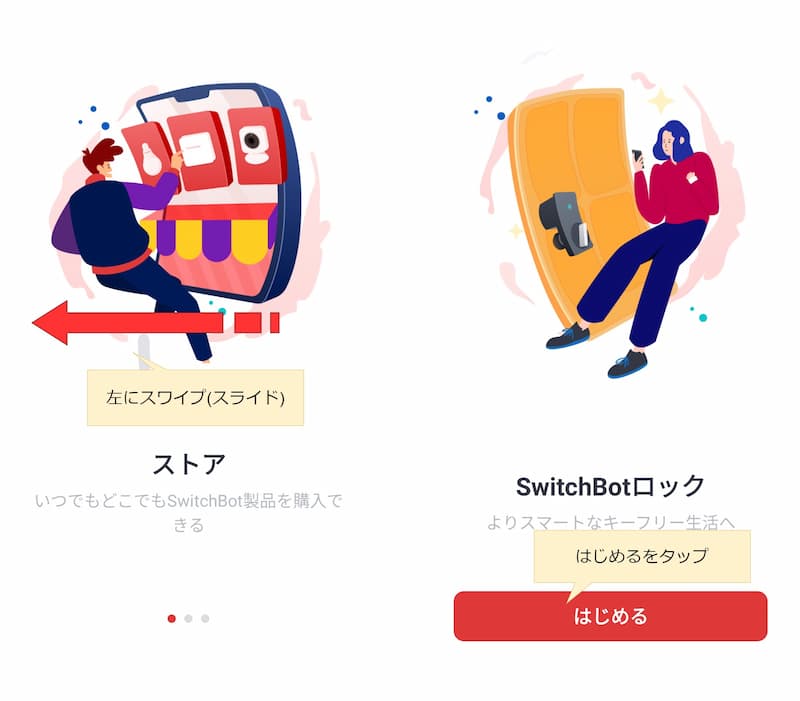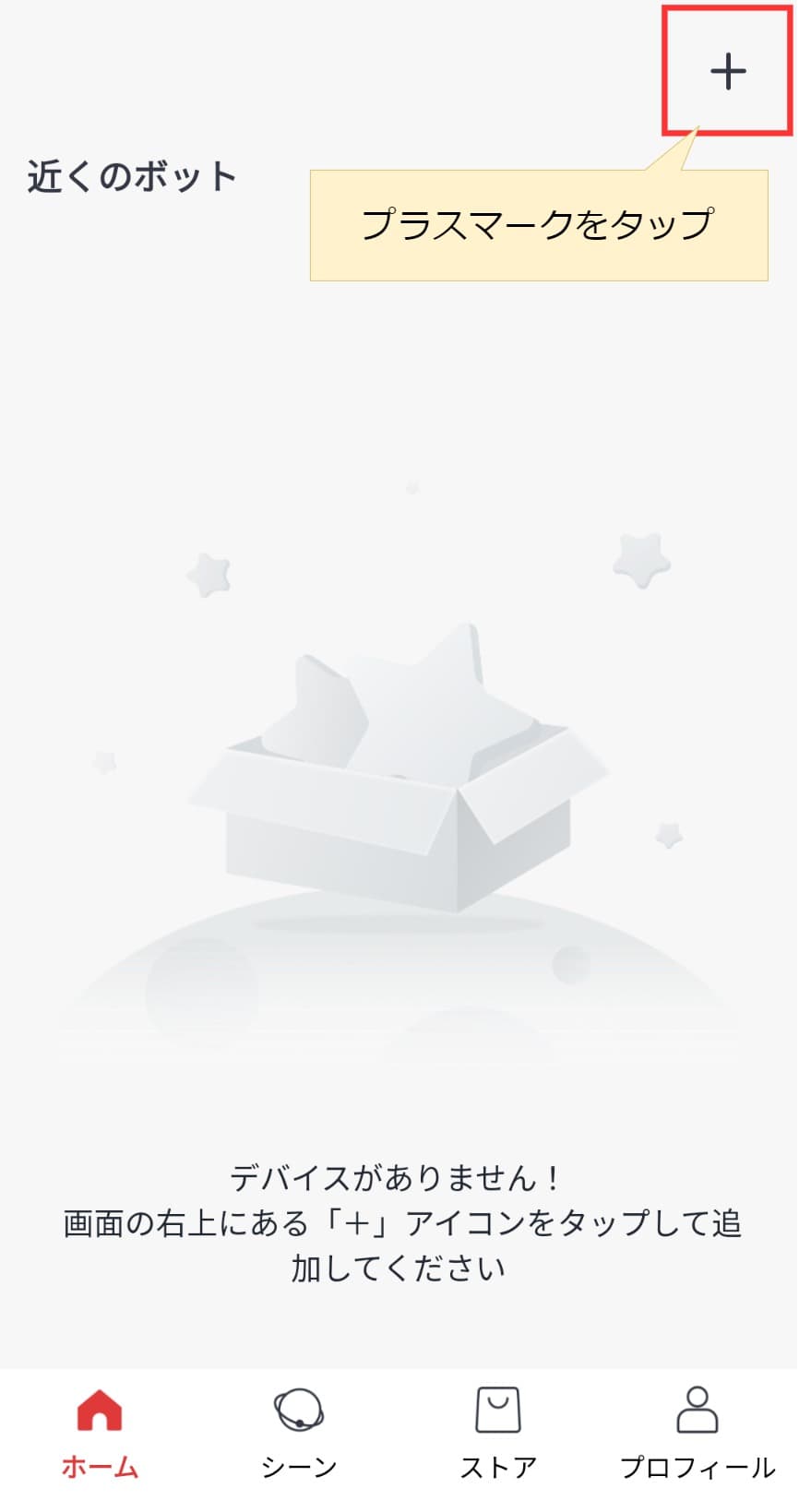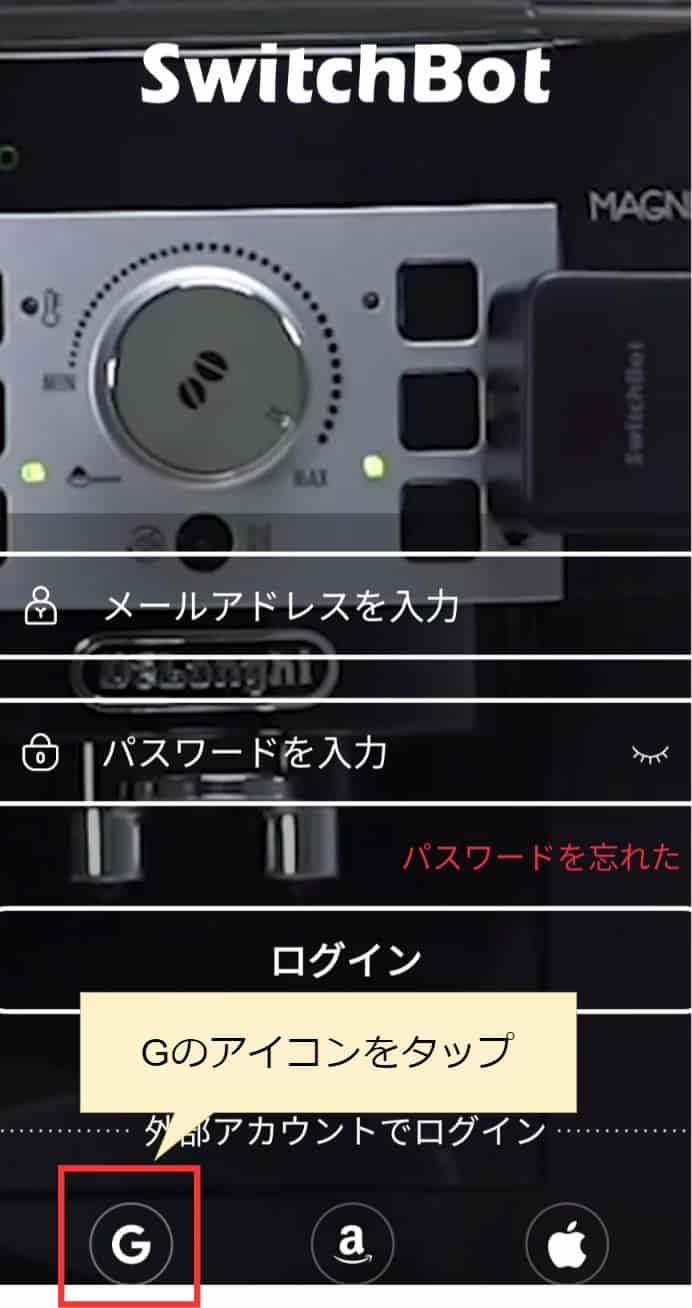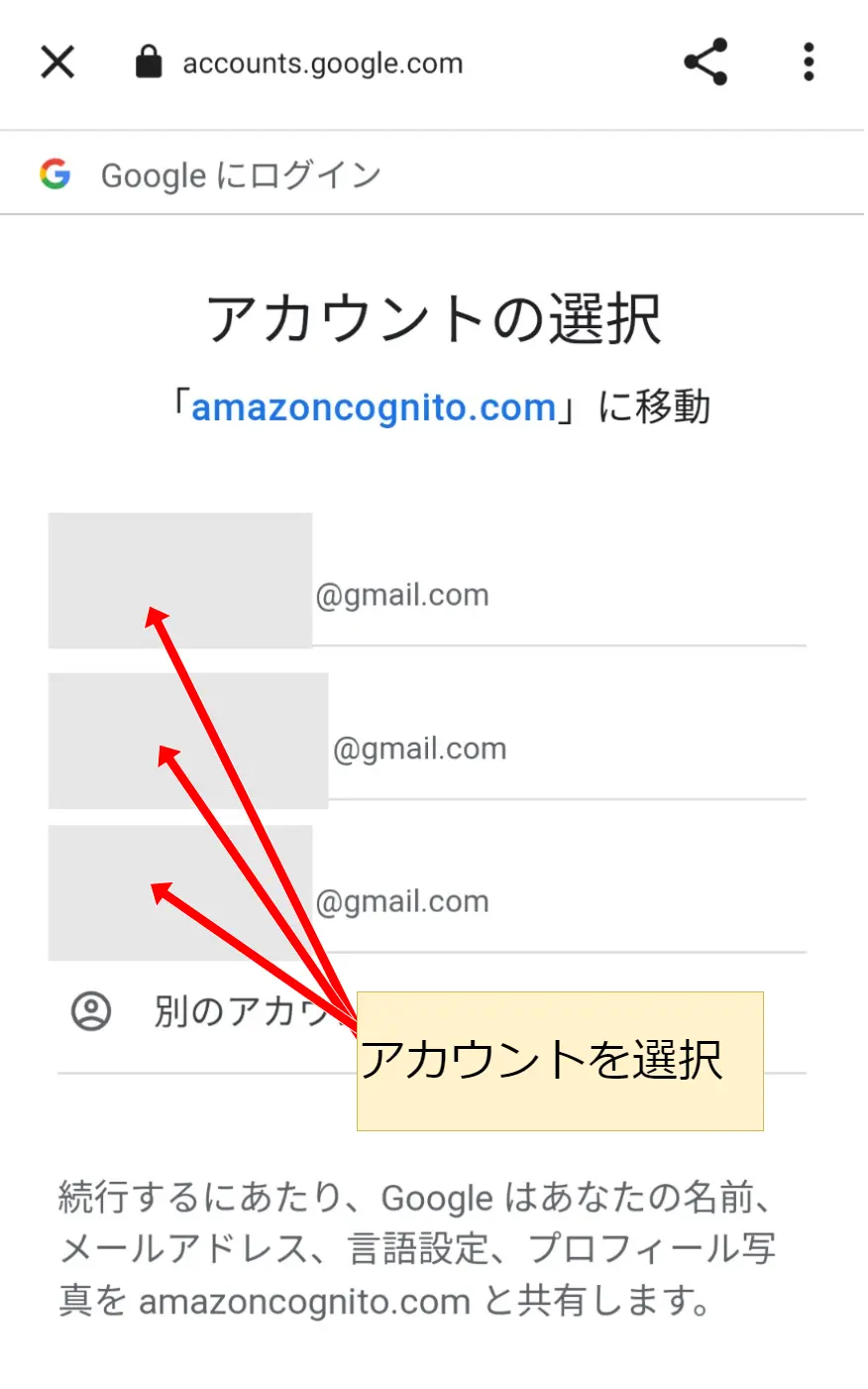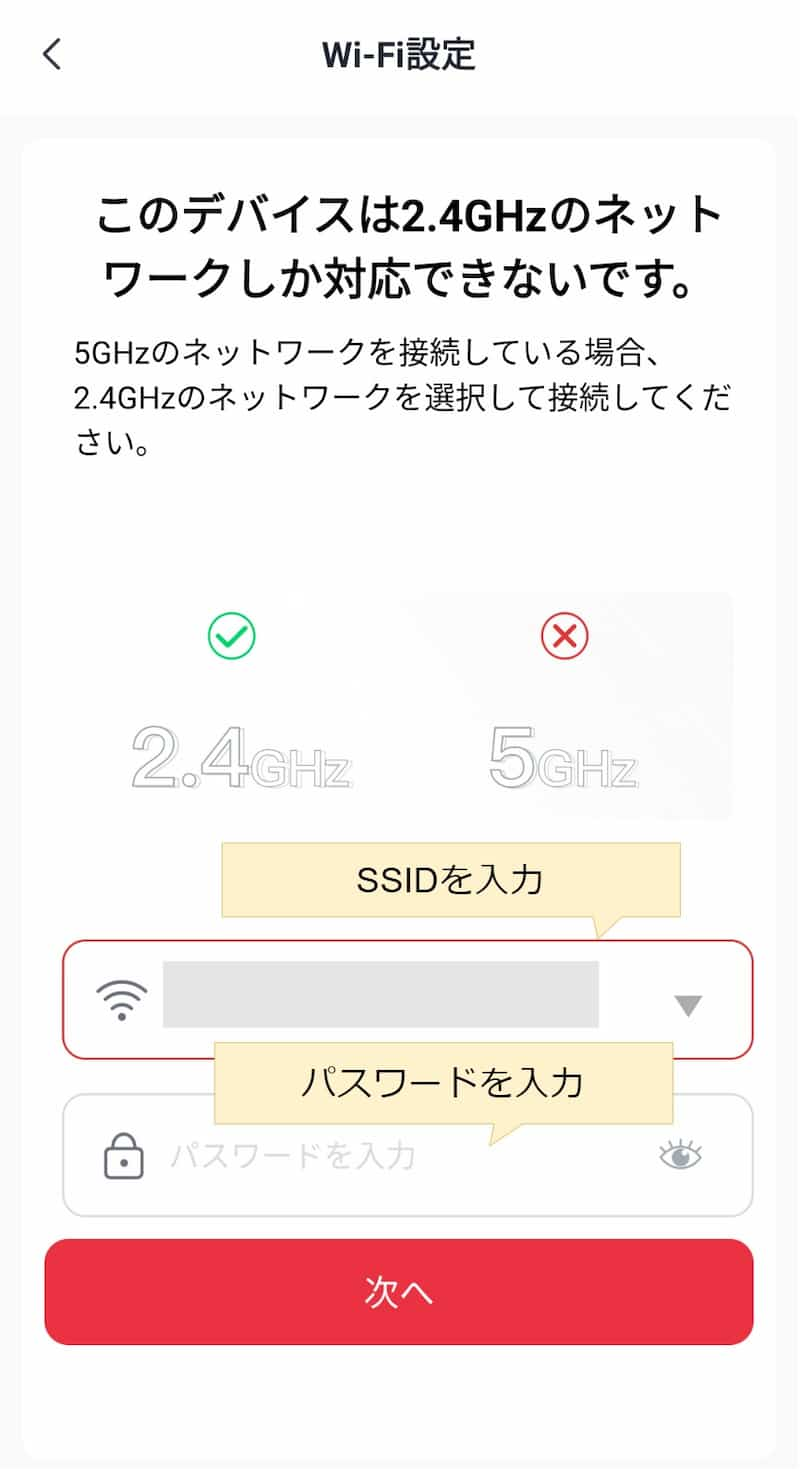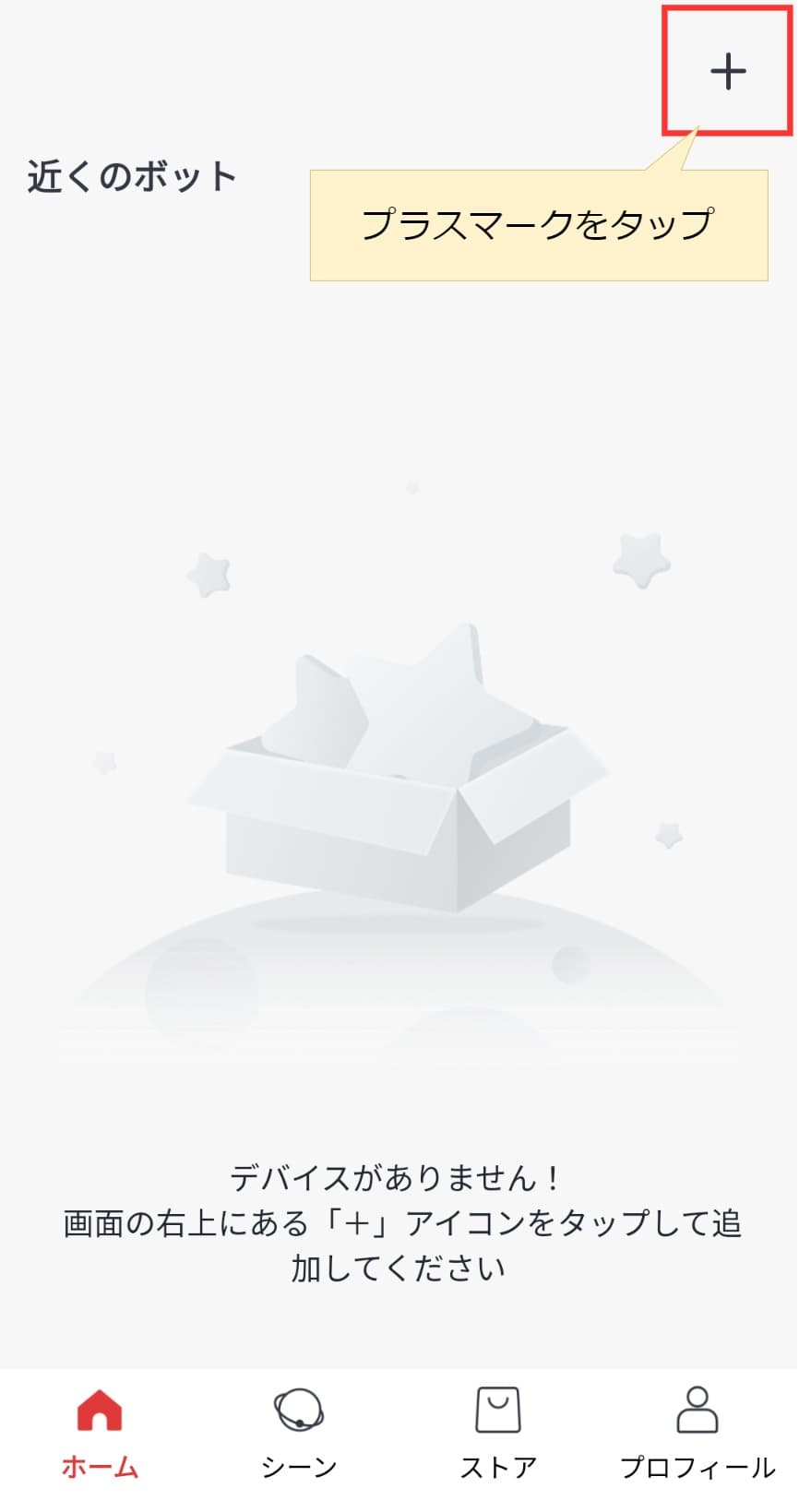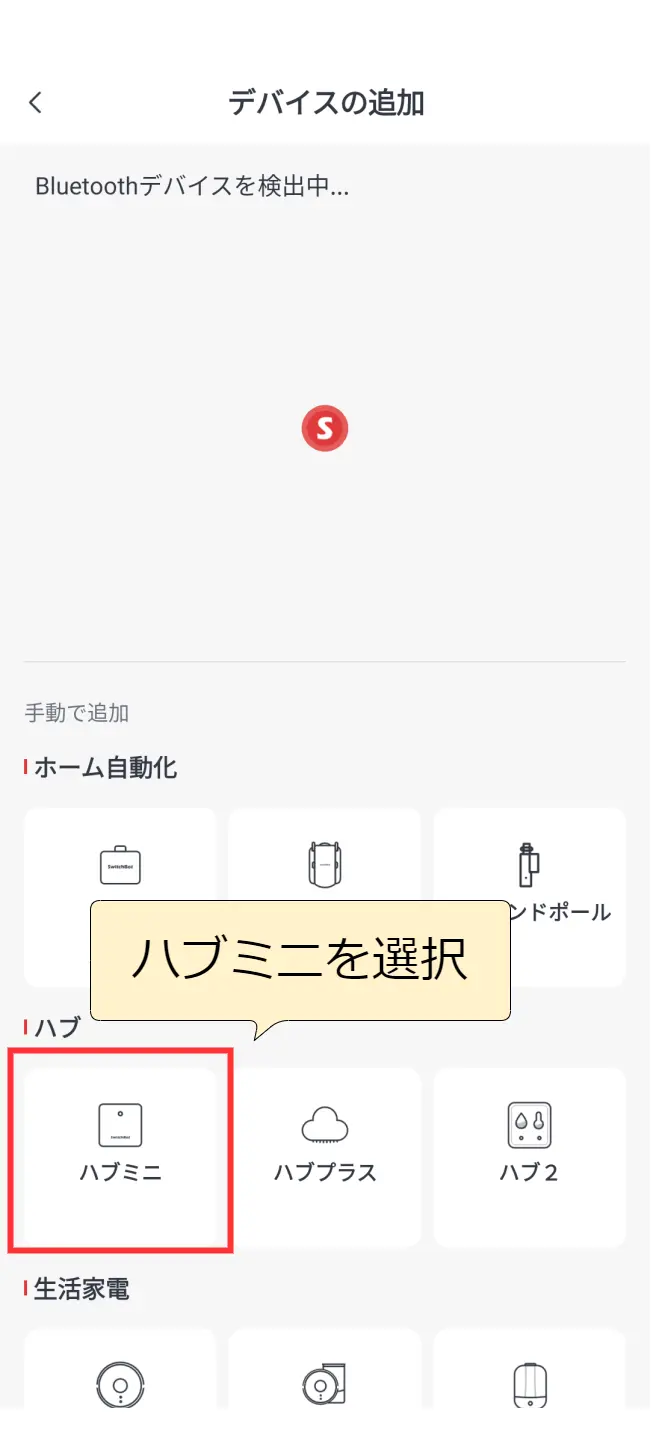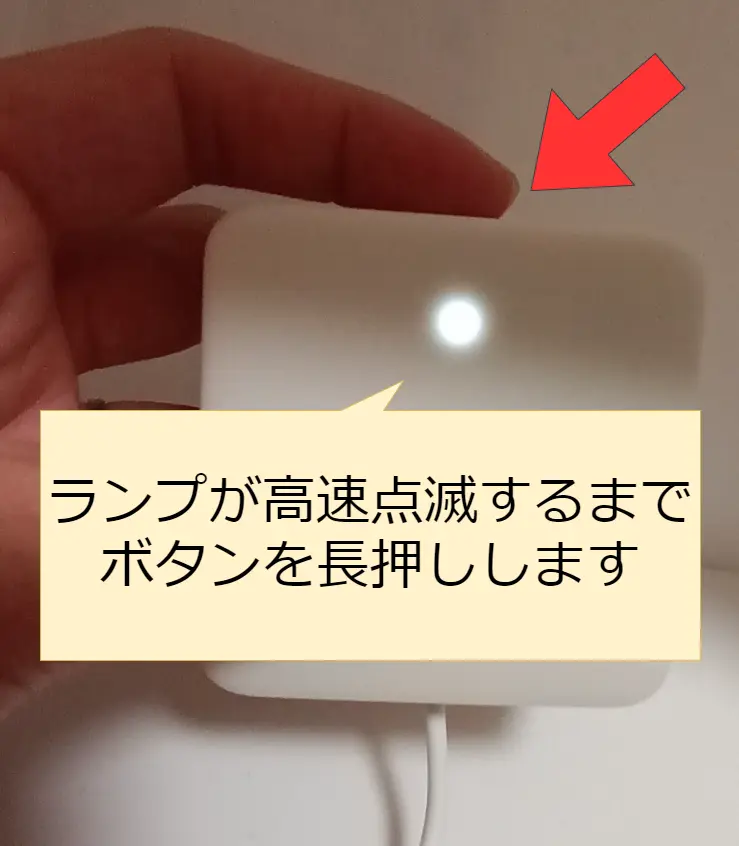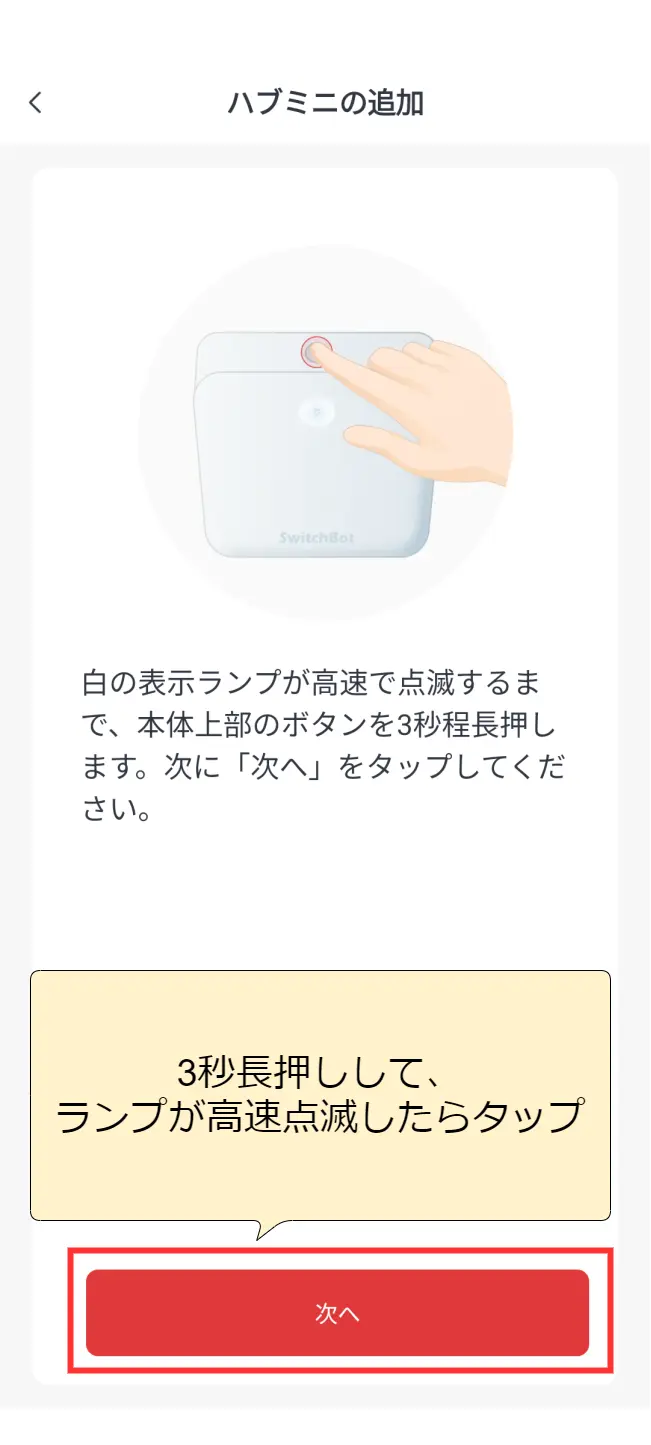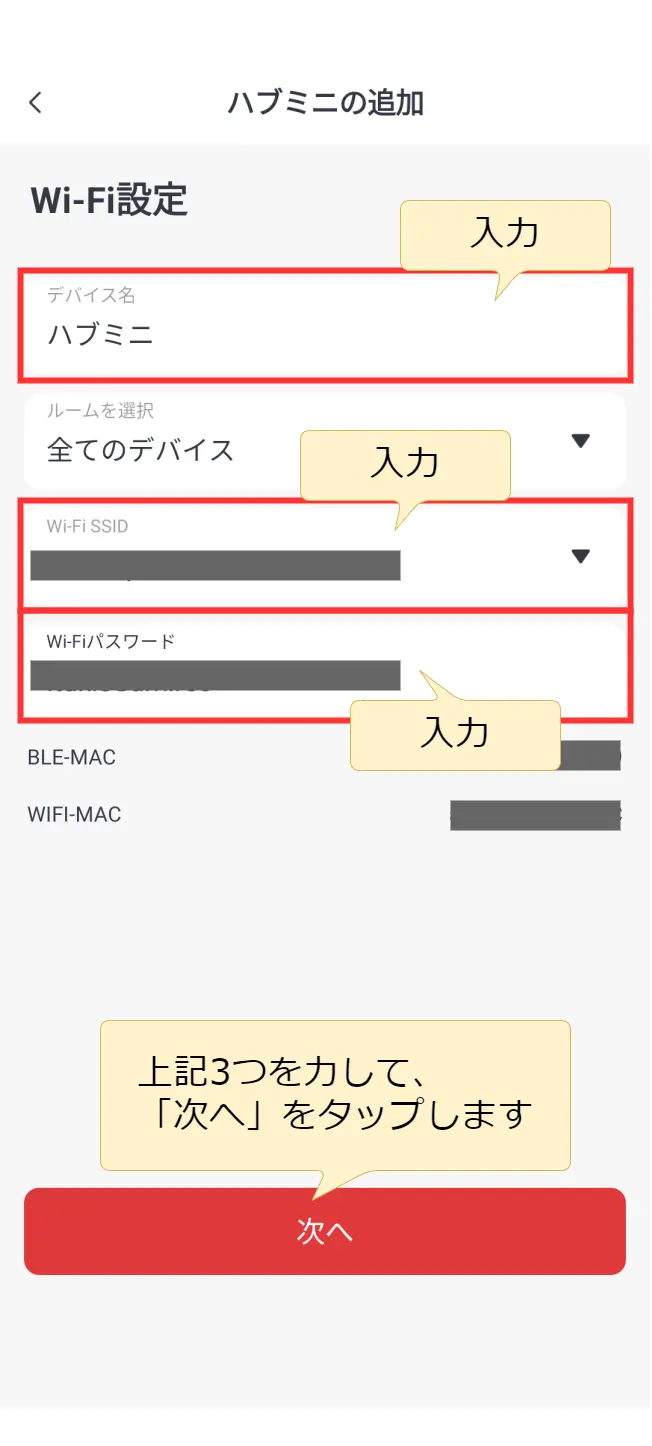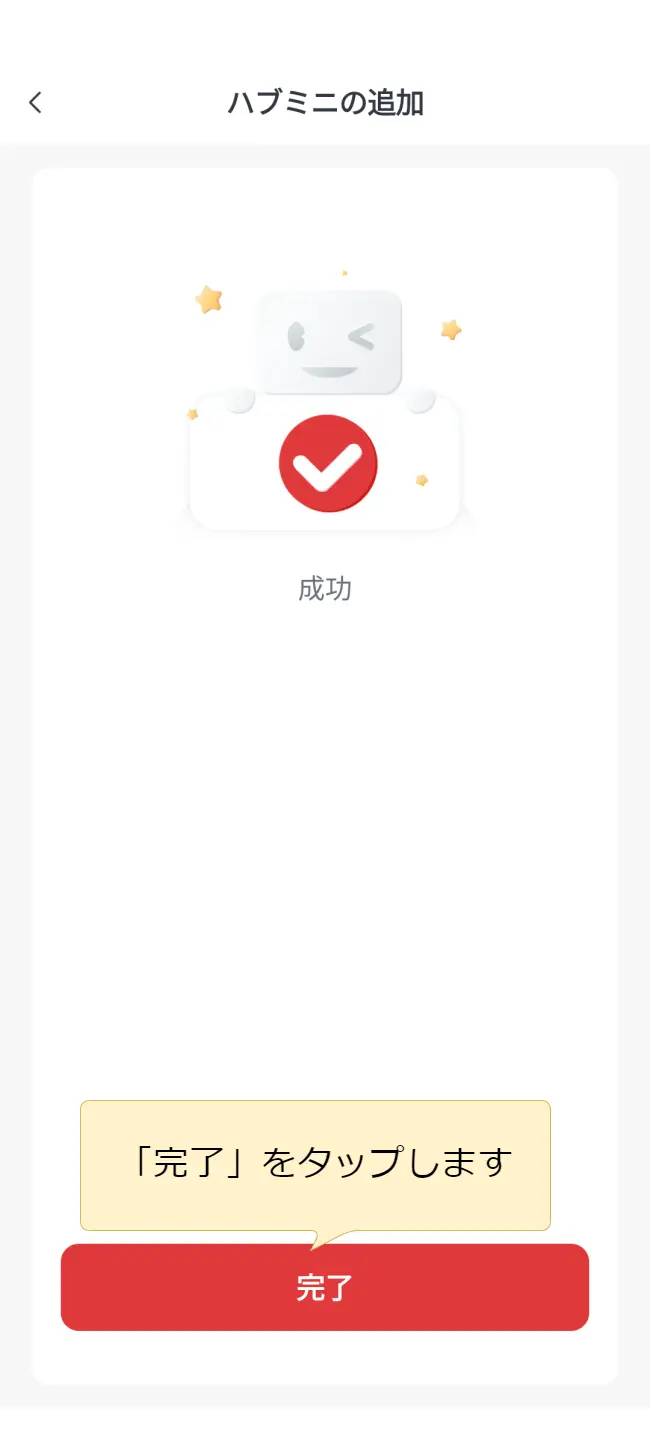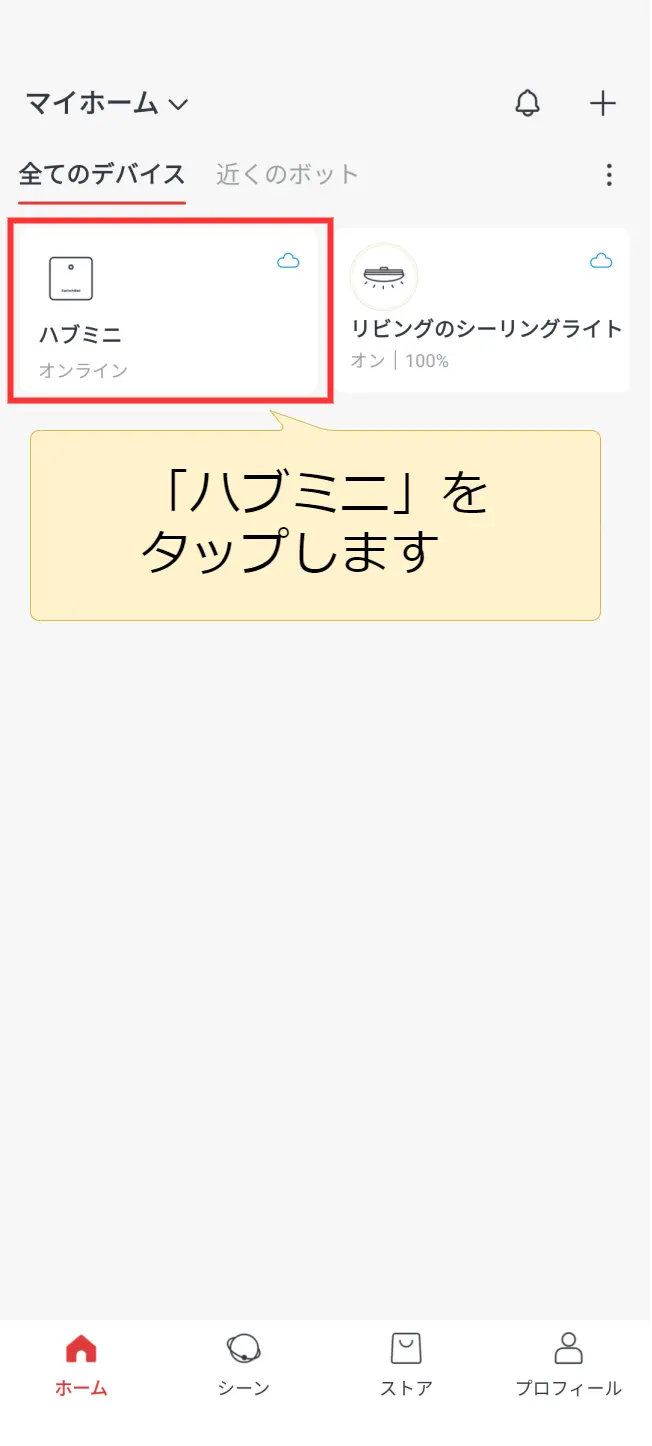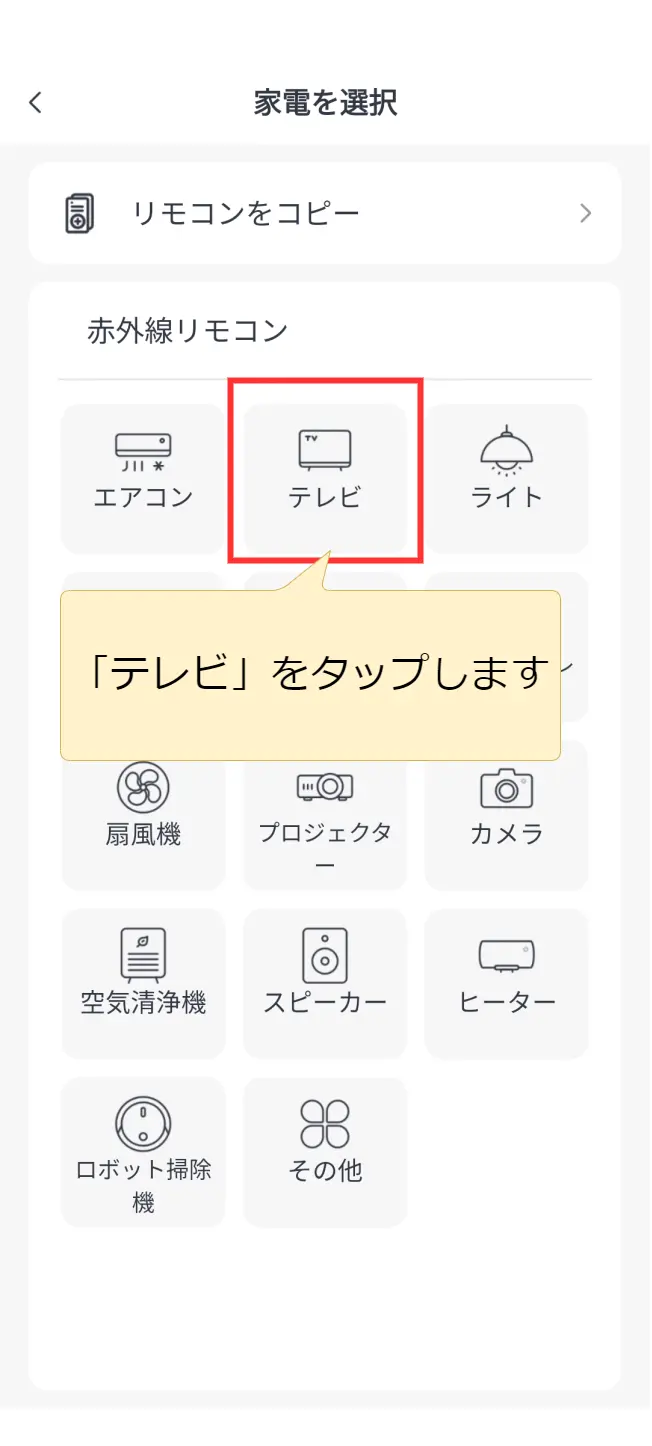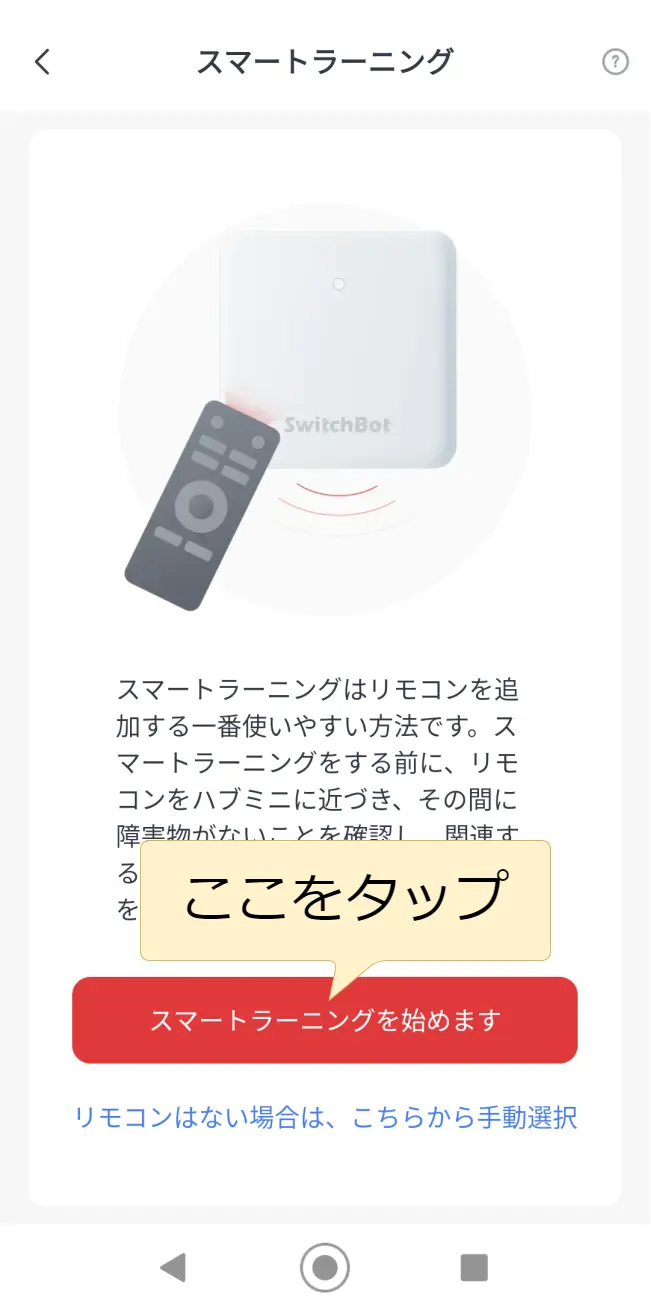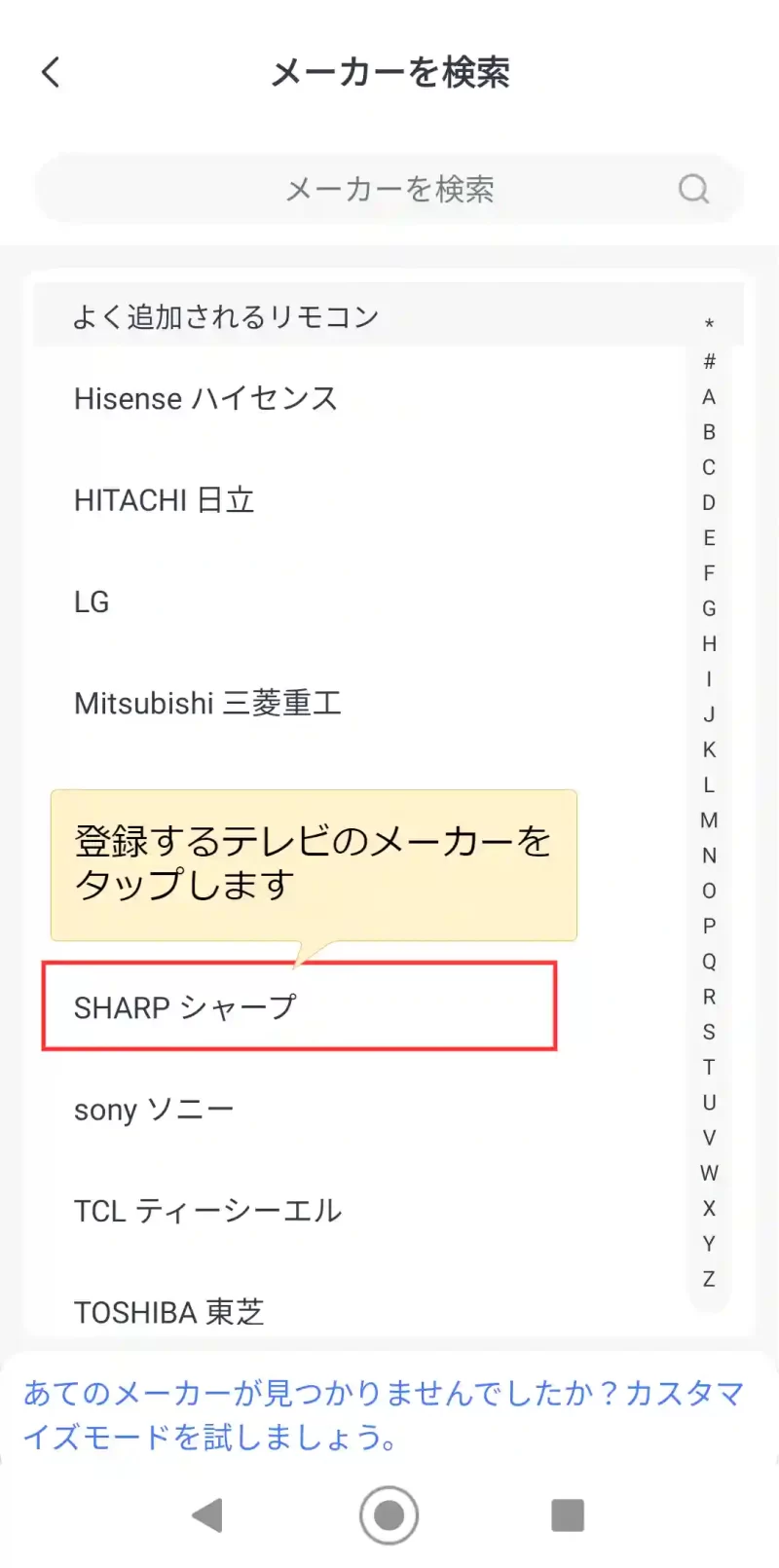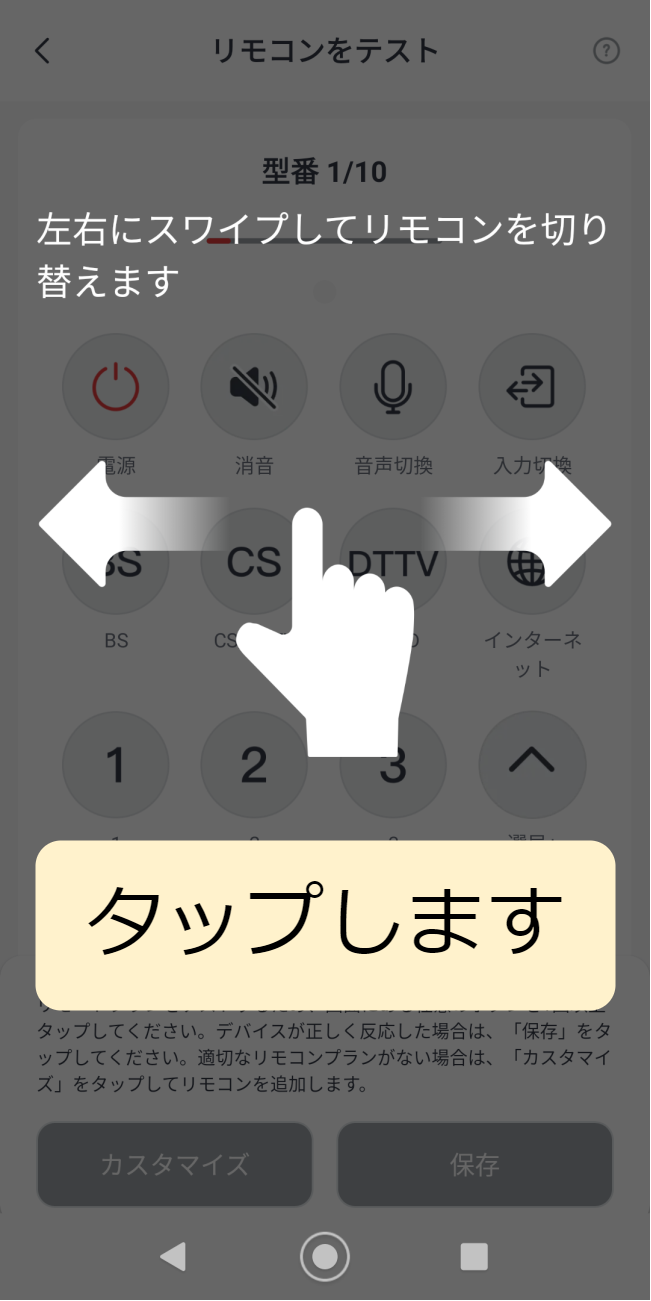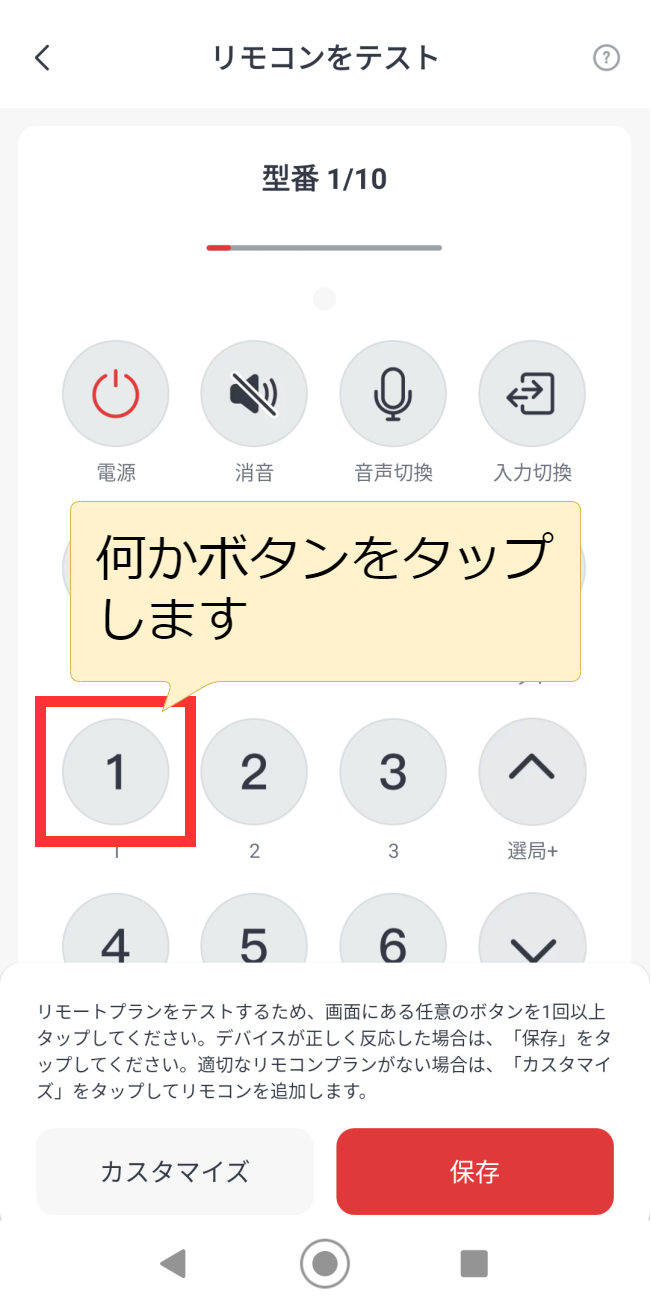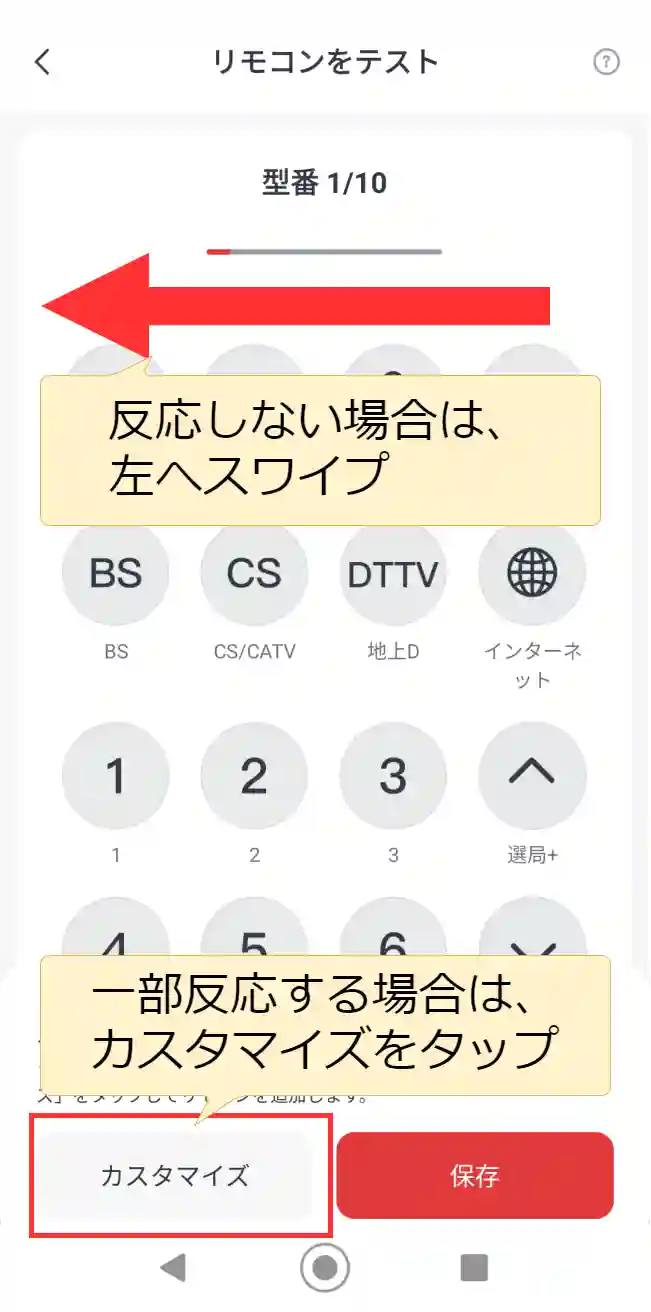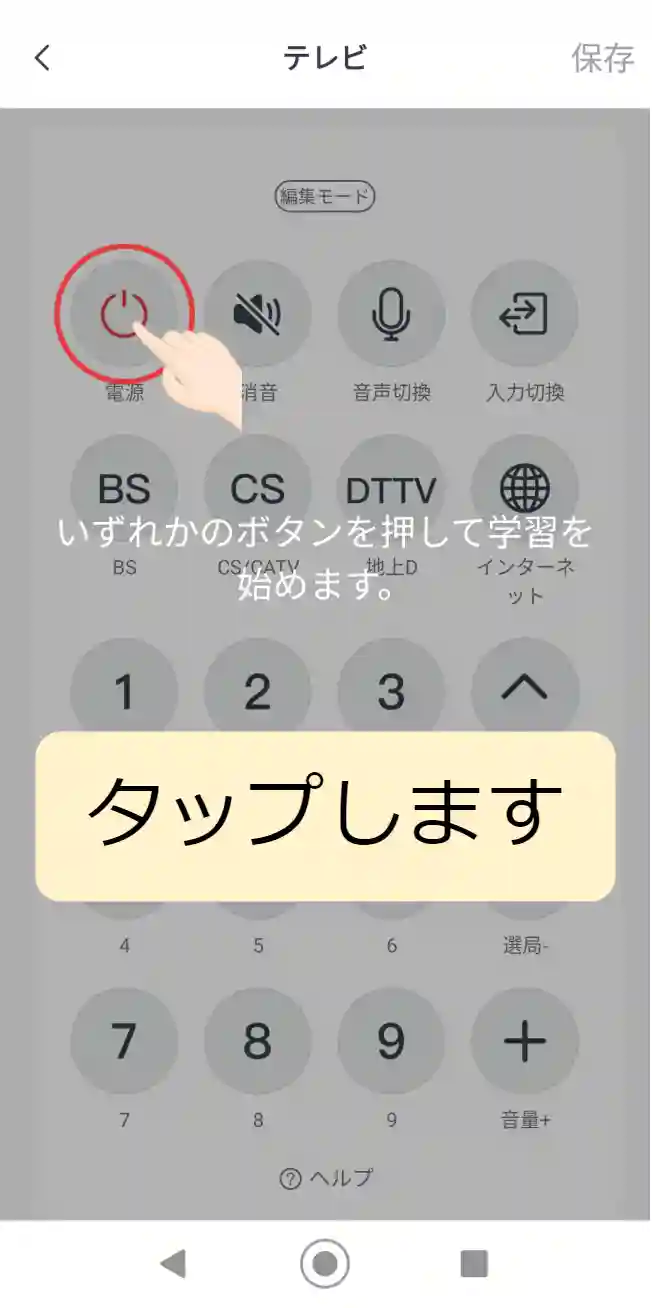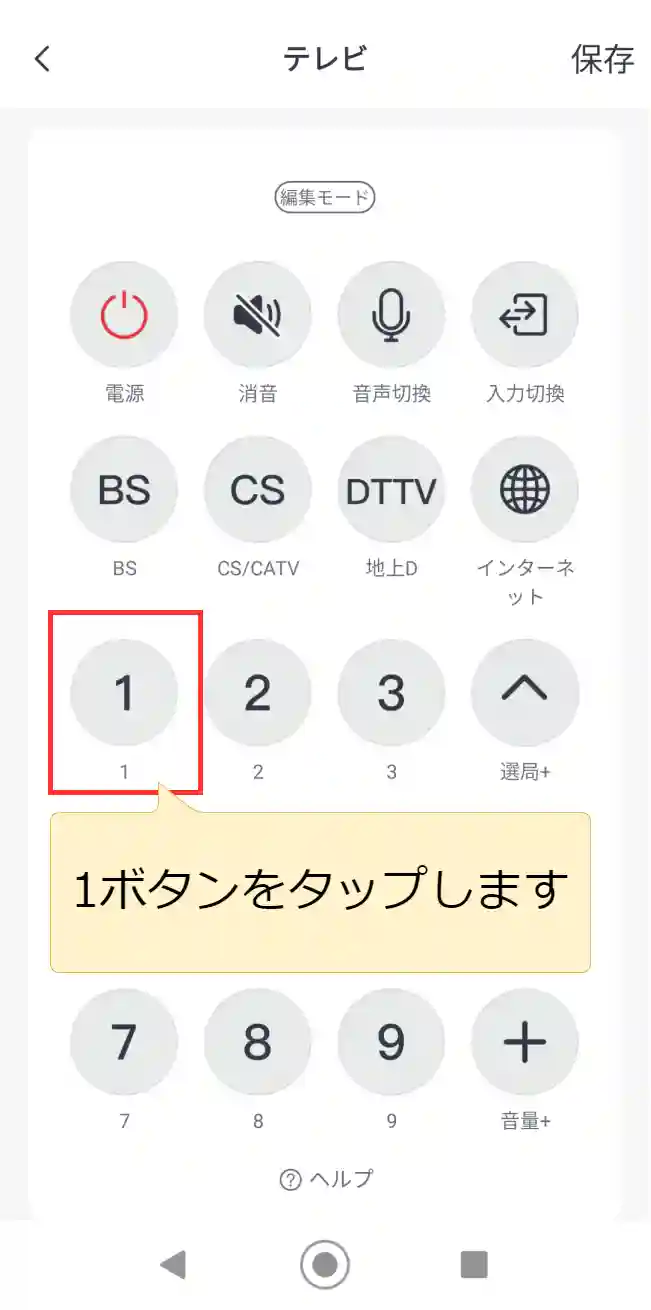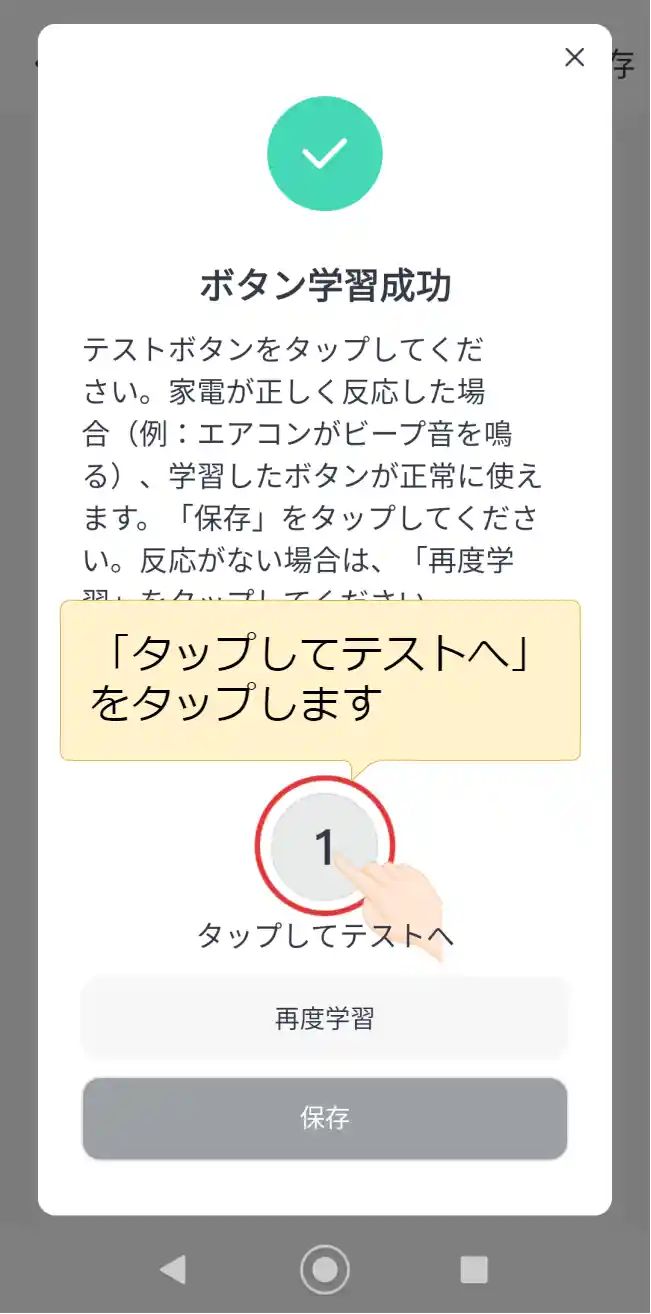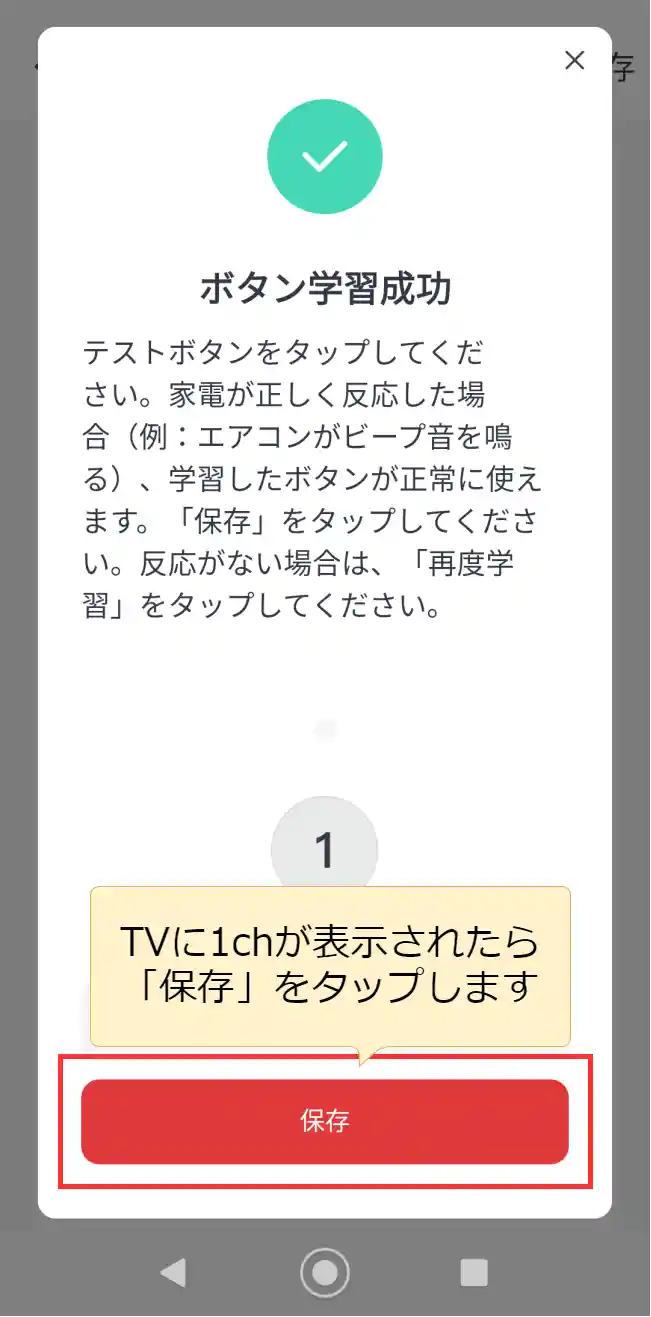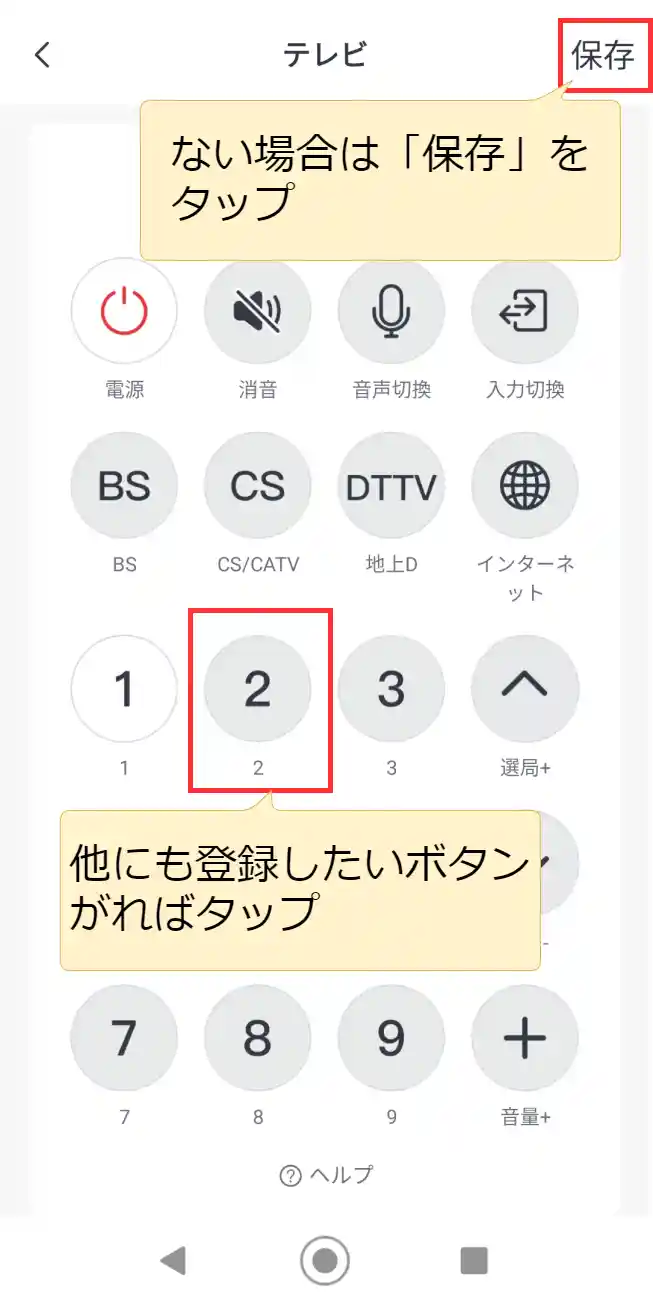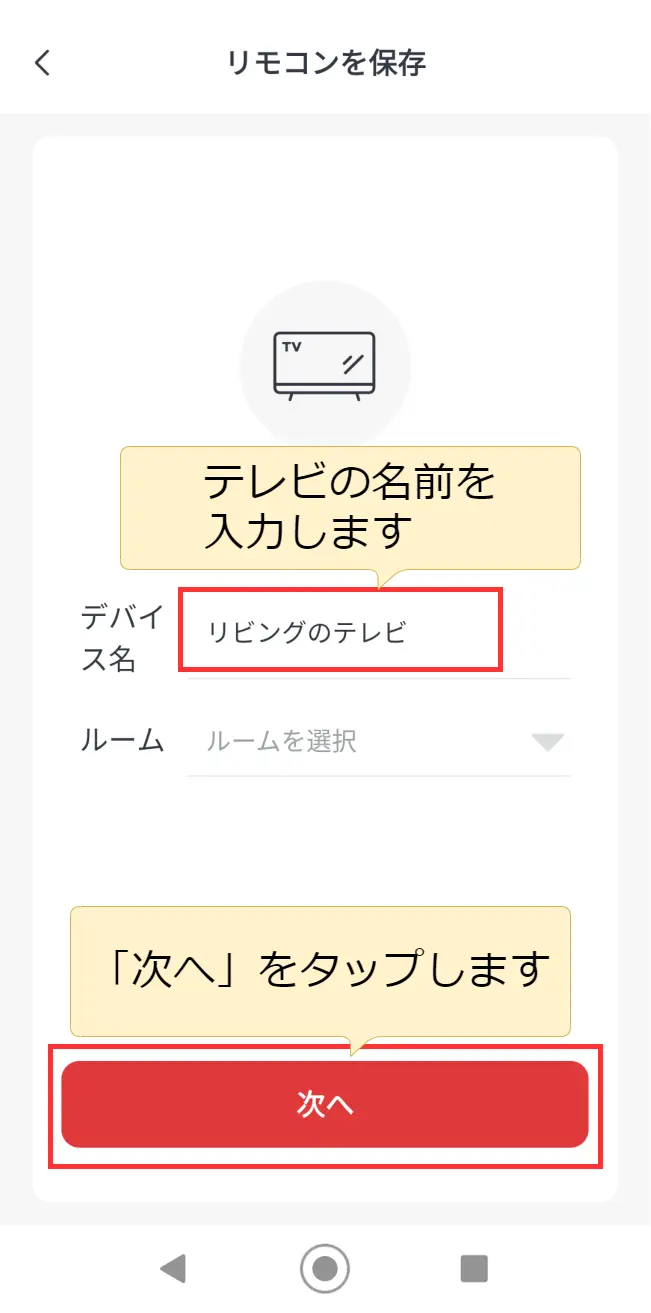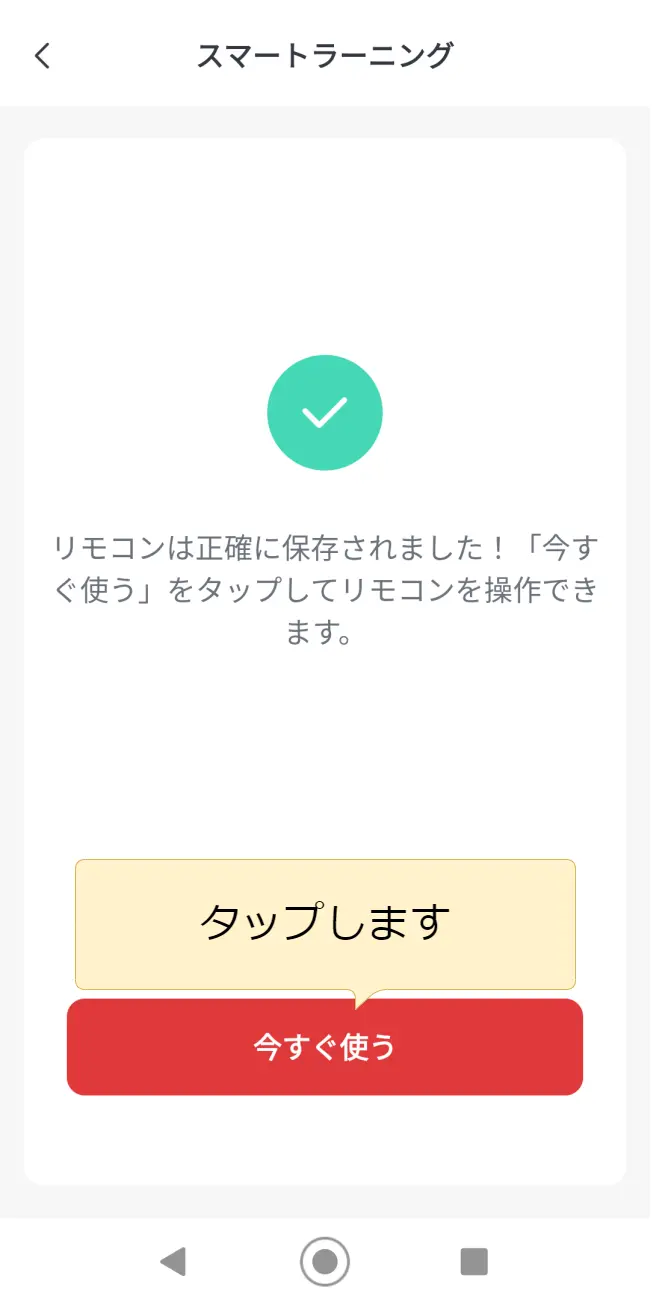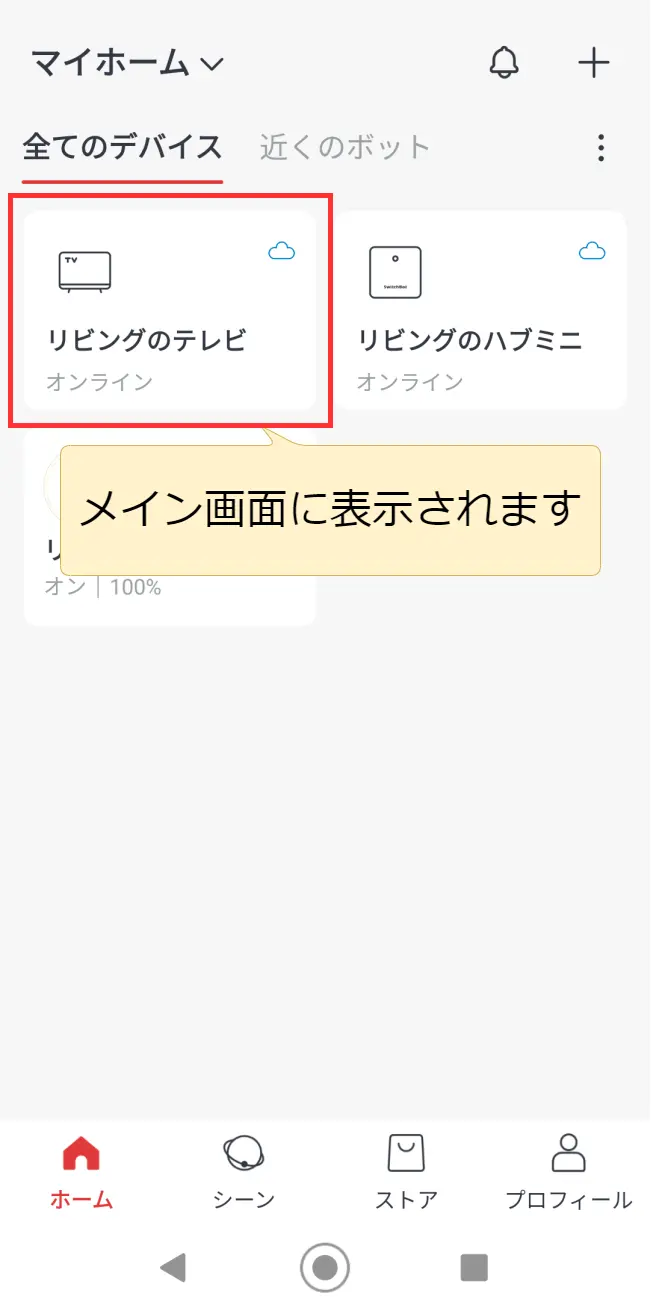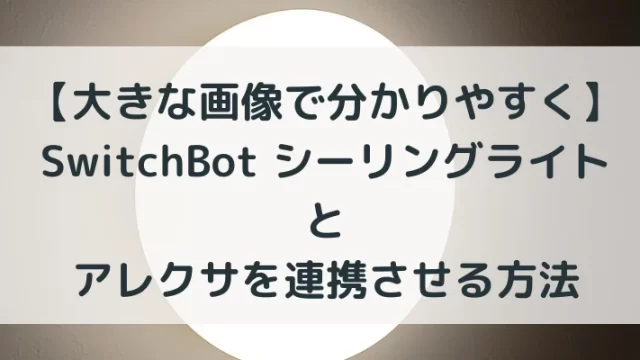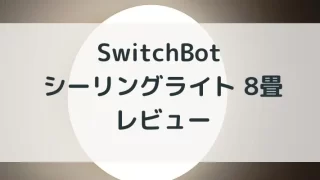はじめに
家電のリモコンを一括管理できる「SwitchBot ハブミニ」のセットアップ方法と、テレビを登録する方法を解説します。
ハブミニはその名の通り、お家をスマートホームにするときの「ハブ」として機能するデバイスです。今回はスマートホーム化の1stステップとして、以下の内容を解説します。
- ハブミニのセットアップ方法
- ハブミニにテレビを登録する方法
アプリをダウンロードするところから、大きな画像で、1ステップずつ解説するので、スマホが苦手な方でも安心してご覧ください。
※ すべての解説画像はクリックで大きく表示できます。
~ この記事の内容 / Contents ~
セットアップに必要なもの
セットアップには、「本体」「スマホ」「家電のリモコン」を使います。
(リモコンがない場合でも、メーカー名・型番が分かれば大丈夫です)
| No. | 機器 | 備考 |
| 1 | SwitchBot ハブミニ | |
| 2 | Android スマホ | |
| 3 | テレビのリモコン | ない場合はメーカー名・型番をメモ |
設定の中で「Wi-FiルーターのSSID」と「パスワード」が必要になります。前もって調べておくとスムーズに作業できます。
SwitchBotの公式サイトでも購入できます。独自のセールやポイント付与もあるので公式サイトも要チェックです(再入荷通知も便利)。
【結論】セットアップすると、アプリでテレビの操作ができます。
ハブミニのセットアップとリモコンの登録が完了すると、SwitchBotアプリからテレビのリモコン操作ができるようになります。
説明の流れ
以下の流れで説明していきます。アプリをインストール済みの方は、スキップしてご覧ください。
SwitchBotアプリのダウンロード
スマホで「Playストア」のアイコンをタップ(タッチ)します。
Playストア上部の検索欄に、「switchbot」と入力します。
SwitchBotアプリが表示されるので「インストール」をタップします。
ダウンロードとインストールが始まるので、数分程度待ちます。
以下のように「開く」が表示されたら、インストール完了です。「開く」をタップしてSwitchBotアプリを起動します。
リモコンの登録
ハブミニの電源をつなぎます
ハブミニを電源につなぎます。
※ すでにつないでいる場合は、そのままでOKです。
SwitchBotアプリを起動します
ダウンロード済みの方は、アイコンをタップしてSwitchBotアプリを起動します。
ダウンロードから始めた方は起動済みなので、そのまま続けます。
初回の起動時は、位置情報へのアクセス許可が求められます。表示内容を確認したのち「確認/アプリの使用中のみ許可」ボタンをタップします。
アクセス許可の画面が終わると、アプリの紹介が表示されます。左に数回スワイプ(スライド)して、「はじめる」をタップします。
デバイスの追加とログイン
デバイスを追加する画面が表示されるので、右上の「+」マークをタップします。
ログイン画面が表示されます。
ログインには「Switchbot専用アカウント」「Google」「Amazon」「Apple」の4つのアカウントが使用できます。今回はGoogleのアカウントを使う方法を解説します。
ログイン画面で、「G」のマークをタップします。アカウントの選択画面が表示されるので、使用したいアカウントをタップします。
SSIDとパスワードを入力
位置情報へのアクセス許可の後、Wi-Fi設定画面が表示されるので、Wi-FiルーターのSSIDとパスワードを入力します。
SwitchBotの機器は、最新の5GHzのネットワークに対応してないため、
2.4GHzのネットワーク(ゲーム機などに使用するもの)のSSIDとパスワードを入力してください。
SSID・パスワードは、ルーター本体のシールに書かれている場合があります。分からない場合は、お使いのルーターの本体シールを確認してみてください。
ハブミニの登録
メイン画面に戻るので、もう一度「+」ボタンを押して「ハブミニ」を選択します。
ハブミニ本体のボタンを3秒押します。ハブミニのLEDが高速点滅になったら「次へ」をタップします。
「ハブミニの名前」「SSID」「パスワード」を入力し、成功が表示されたら「完了」をタップします。
テレビのリモコンを追加
ハブミニに、お使いのテレビのTVのリモコンを追加します。「ハブミニ」をタップし、画面下側の「リモコンを追加」をタップします。
リモコンの選択画面で「テレビ」を選択し「スマートラーニングを始めます」をタップします。
スマートラーニングでリモコンを絞る
テレビのメーカー一覧が表示されるのでお使いのテレビのメーカー名をタップします。
「スマートラーニング中」と表示されてカウントダウンが始まるので、ハブミニに向けてリモコンのボタンを押します(解説では電源ボタンを押しています)。
※カウントが終わってしまっても何回でも試せます。焦らなくて大丈夫です。
「左右にスワイプして…」の画面をタップします。
スマート学習により、候補のリモコンが10個表示されるので、アプリ上のボタンをタップしてTVが反応するか確認します。
※ 解説ではチャンネル1を使用
TVの反応に応じて操作
タップによってTVがどんな反応をしたかで、以下のように作業が分かれます。
- どのボタンも反応しない
- ⇒ 左にスワイプして別のリモコン設定を試します。
- 全てボタンが反応する
- ⇒ 「保存」ボタンをタップして「名前をつける」に進みます。
- 一部のみ反応する・正しく1chにならない
- ⇒ 「カスタマイズ」ボタンをタップして、この下の「リモコンのカスタマイズ」にへ進みます。
ボタンのカスタマイズ
アプリのリモコンが一部のみ反応したり、正しく1chにならない(機能しない)場合はボタンのカスタマイズを行います。
「いずれかのボタンを押して…」の画面をタップし、うまく動かないボタンをタップします(解説では1chのボタンをタップしています)。
「ボタン学習中」と表示されるので、ハブミニに向けて、動かないボタンをタップします。「ボタン学習成功」と表示されたら、中央の「タップしてテストへ」のボタンをタップします。
TVがテストしたボタンと同じ状態(解説では1chが映る)になったら「保存」をタップしてボタンの情報を保存します。
うまくいかない場合は、リモコン画面で再度「カスタマイズ」を実施してみてください。
リモコンの保存・他のボタンのカスタマイズ
保存すると、リモコン画面に戻り、カスタマイズ済みのボタン(1ch)が白に変わります。他にうまく動かないボタンがある場合は、そのボタンを押して再度カスタマイズを行います。ない場合は右上の「保存」ボタンをタップします。
※ 音普段使わないボタンは登録しなくて問題なしです。
テレビ(リモコン)に名前を付ける
保存が完了すると、テレビ(リモコン)に名前を設定する画面が表示されます。名前を入力したら「次へ」をタップします (解説ではリビングのテレビとしました)。
「リモコンが正確に保存されました…」の画面がでれば、テレビのリモコンの追加は完了です。
「今すぐ使う」をタップすると、保存したリモコンが表示されます。
ホーム画面での表示
設定したリモコンは、SwitchBotアプリのホーム画面から使うことができます。
まとめ
家電のリモコンを一括管理できる「SwitchBot ハブミニ」のセットアップ方法と、テレビのリモコンの登録方法を解説しました。
ボタンの学習は少しめんどうですが、10年以上前のSony製、Sharp製の液晶TVでも動いたため、使えるTVの範囲がかなり広がります。また、Sony製テレビは同じ型番でなくても、似た型番を指定+ボタンの学習で動かすことができました。
「ハブミニを買ったけど、うまくテレビを設定できないな」「スマホが苦手だけど、うまく設定できるかな?」といった方の参考になればうれしいです。
SwitchBotの公式サイトでも購入できます。独自のセールやポイント付与もあるので公式サイトも要チェックです(再入荷通知も便利)。
他にもあるSwitchBotシリーズ
SwitchBotにはお家を便利で賢くしてくれるデバイスが、他にもたくさんあります。すべて1つのアプリから操作できるので、照明・カーテン・ドアの施錠などで、お家をもっと快適にしてみたい方は、以下のデバイスも確認してみてください。
SwitchBot『シーリングライト』
取り付けるだけで、照明がスマートになるSwitchBot シーリングライトです、スマホや音声操作にはもちろん対応、交換なしで約10年使えるのも魅力です。
私が購入した時のセットアップ方法やレビューを紹介しているので、あわせてご覧ください。
SwitchBot『カーテン』
取り付けるだけで『カーテンの開け閉め』が自動になるデバイスです。今まで「自動で開くカーテン」なんて高級住宅やホテルだけのものでしたが、これさえあれご家庭やオフィスに、簡単に導入できます。取り付けも簡単です。
SwitchBot『スマートロック』
「あれ、鍵かけたっけ?」そんな心配がいらなくなるデバイスです。音声操作での開け閉めや、ハブミニと連携させれば、施錠の状態もいつでも確認できるようになります。粘着テープ式なので取り付け・取り外しも簡単。毎朝のカギの不安はこれ一つで解決です。
質問・要望 大歓迎です
「こんな解説記事作って」「こんなことがしたいけど、〇〇で困ってる」など、コメント欄で教えてください。 質問・要望に、中の人ができる限り対応します。
使えたよ・設定できたよの一言コメントも大歓迎。気軽に足跡を残してみてください。記事を紹介したい方はブログ、SNSにバシバシ貼ってもらってOKです。